今回は、MetaMask(メタマスク)を使って、MyEtherWallet(マイ イーサ ウォレット)を管理する方法を解説します。
MyEtherWallet(マイ イーサ ウォレット)は、イーサリアムやイーサリアムクラシックをはじめ、様々なイーサリアム系トークンを保管できる便利なウォレットです。
ただし、秘密鍵を使って毎回ログインするのは、非常に面倒だし、ウェブブラウザ上で秘密鍵を入力するわけなので、それなりにリスクもあると思っています。
マイ イーサ ウォレットを開くたびに、毎回64文字の秘密鍵を入力するのは面倒です。だからと言って、エクセルなのに保管しておいてコピペするのもリスクが高いです。
さらに、マイ イーサ ウォレットの偽サイトに秘密鍵を入力してしまった場合、それこそ保管していた通貨を盗まれてしまいます。
ということで、そういった面倒な作業やリスクを少しでも少なくするために、MetaMask(メタマスク)がおすすめです。
MetaMaskは、Google Chrome(グーグルクローム)の拡張機能(追加機能のようなもの)です。
すでにGoogle Chrome(グーグルクローム)を使っている場合は、簡単に導入できますので、この記事を参考に登録してみてください。
この記事の目次
MetaMask(メタマスク)を使ってMyEtherWalletを管理する方法の流れ
- Google Chrome(グーグルクローム)をパソコンにインストールする
- Google Chrome(グーグルクローム)にメタマスクを追加する
- メタマスクの登録・設定をする
- メタマスクでMyEtherWallet(マイ イーサ ウォレット)を開く
このような流れになります。
Google Chrome(グーグルクローム)をパソコンにインストールする方法
Googleクロームは、Googleが提供している無料で使えるWEBブラウザです。使いやすいブラウザなので、この際にGoogleクロームをインストールして使うといいと思います。
Googleクロームをインストールしていない場合は、下記URLをクリックしてGoogleクロームをインストールしてください。(すでにGoogleクロームを使っている場合は、インストールの必要はありません。)
https://www.google.com/chrome/
「Chromeをダウンロード」をクリックします。
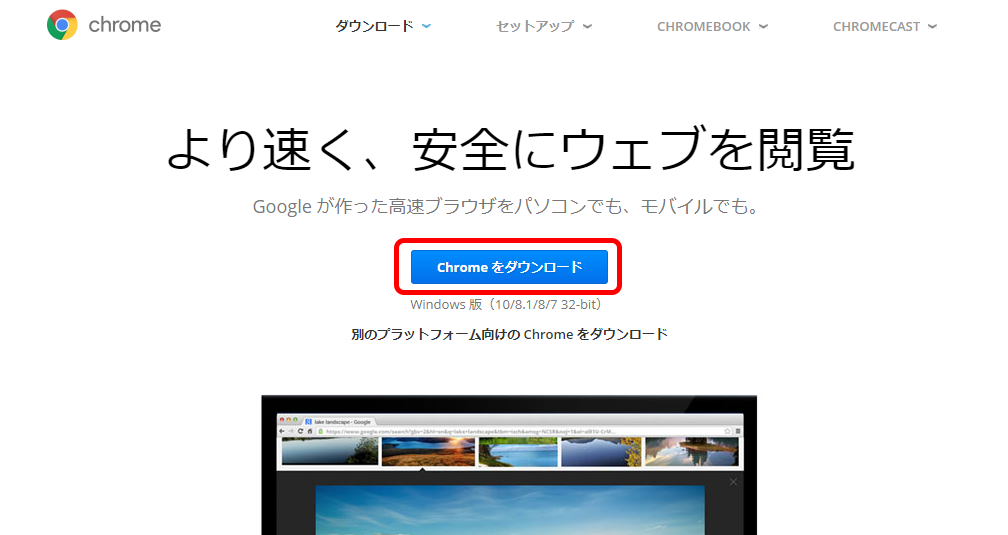
「同意してインストール」をクリックします。
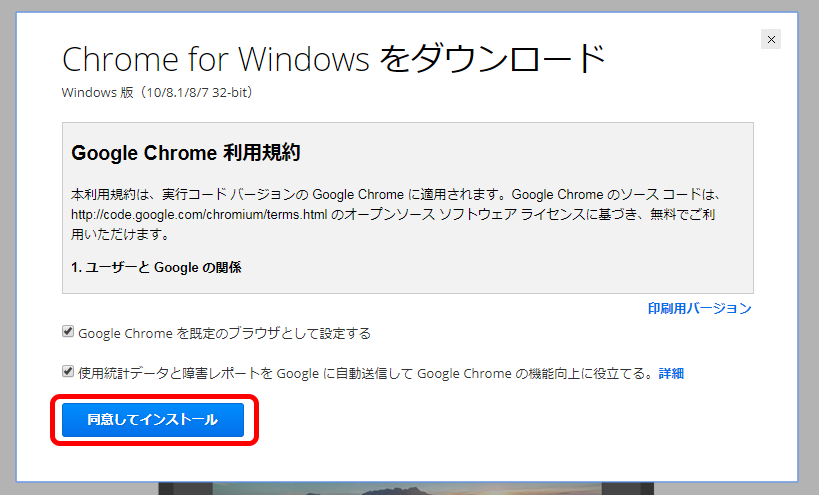
ダウンロードしたファイルをクリックして、Google Chromeをインストールします。
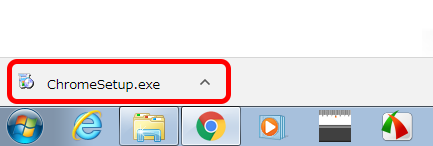
Google Chrome(グーグルクローム)にメタマスクを追加する
Chromeのインストールが完了したら、ChromeにMetaMaskをインストール(追加)します。
まずは、Chromeを起動してください。
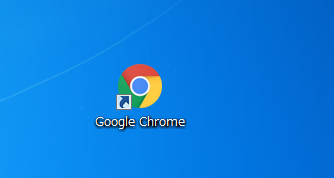
Chromeが起動したら、左上の「アプリ」をクリックします。
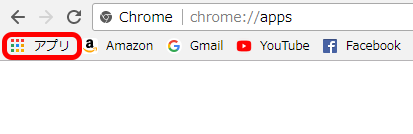
「ウェブストア」をクリックします。
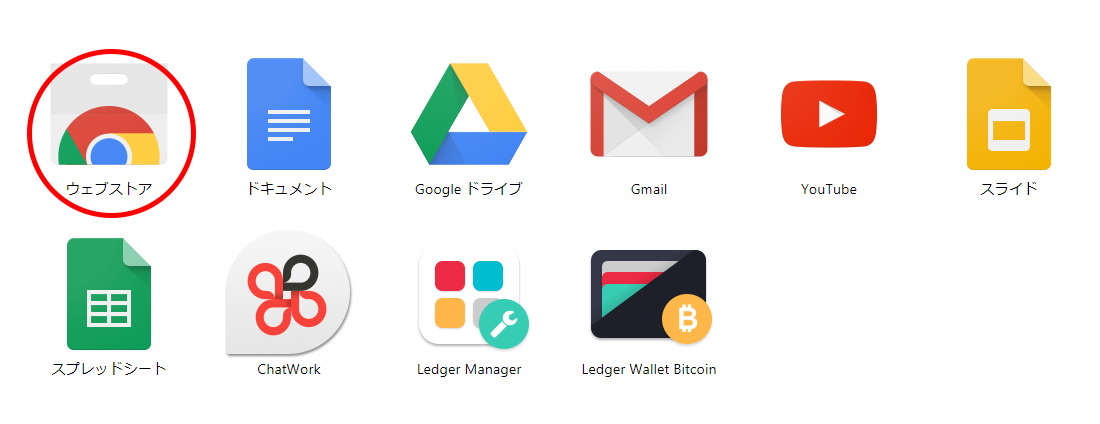
左上の検索窓に「MetaMask」と入力して検索します。
検索結果に「MetaMask」が表示されると思いますので、「CHROMEに追加」をクリックします。
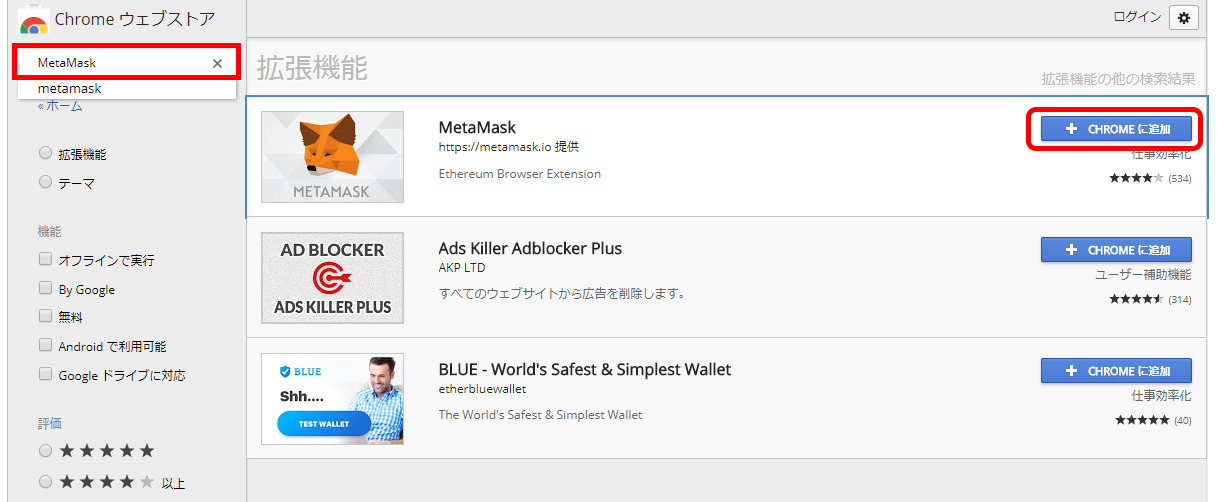
「拡張機能を追加」をクリックします。
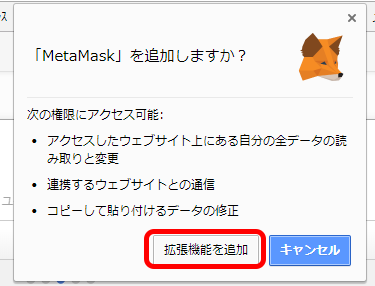
追加したら、Chromeの右上にメタマスクのアイコンが表示されていると思います。
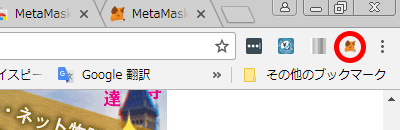
METAMASK(メタマスク)の登録・初期設定をする
次に、METAMASK(メタマスク)の登録(パスワードの設定など)をします。
右上のメタマスクのアイコンをクリックしてください。
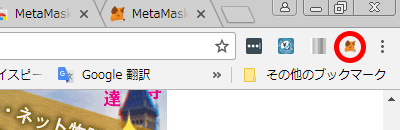
「Accept」をクリックします。
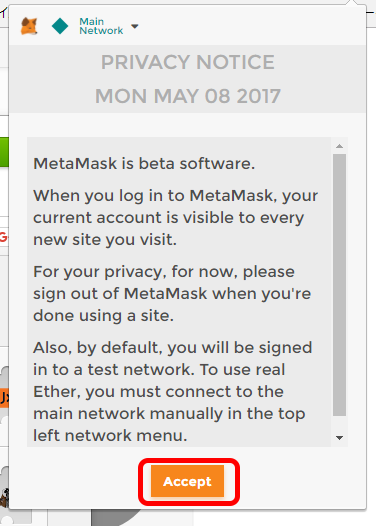
表示されている規約を一番下まで読んでください。一番下まで読むと「Accept」をクリックできるようになります。
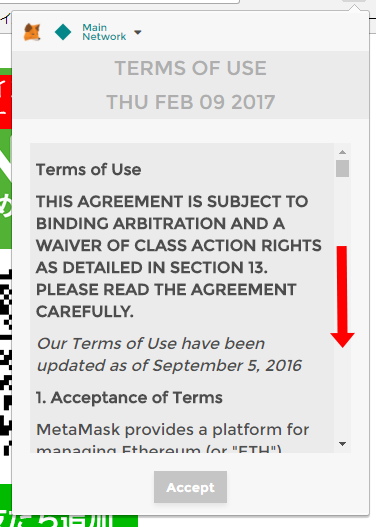
「Accept」をクリックします。
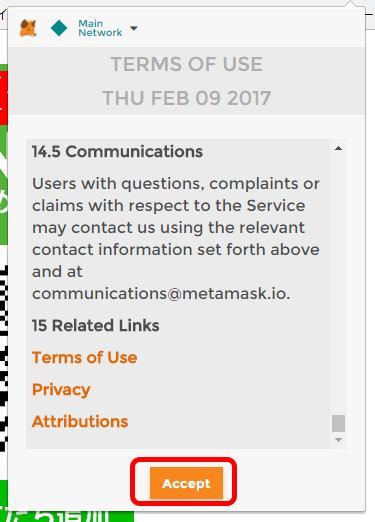
次にパスワードを設定します。
「New Password」に8文字以上のパスワードを設定してください。
「Confirm Password」に同じパスワードを入力します。(確認のため)
※できるだけ長いパスワードにすることをお勧めします。
「CREATE」をクリックします。
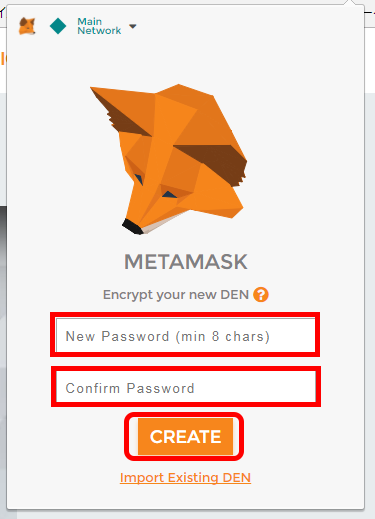
次に、12個のワードが表示されますので、このワードをメモします。
このワードは極めて重要なワードなので、間違いのないように正確にメモしてください。
※パソコンが故障した時などに、新しいパソコンで再設定する際に必要になります。このワードがないとウォレットを復元できませんので、紛失しないように管理してください。
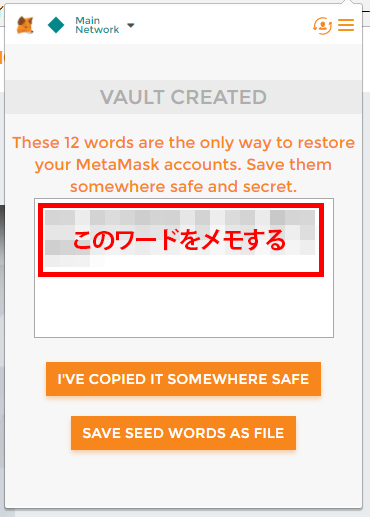
【ワードの管理方法に注意】
この12個のワードは非常に重要なワードです。「マイ イーサ ウォレット」で言うところの秘密鍵みたいなもので、このワードを他人に知られてしまうと、保管している仮想通貨を盗まれてしまう恐れがあります。
ですので、エクセルに保存したり、Dropboxなどのオンラインストレージなどに保存することはお勧めしません。
お勧めの保管方法は、パスワードロックができるUSBメモリーや、パスワードロックができるハードディスクに保存して、パソコンから抜いてオフラインの状態で保管するという方法です。
また、紛失にも注意してください。紛失してワードが分からなくなってしまうと、ウォレットにアクセスできなくなります。ですので、1か所に保管するのではなくて複数に分けて保管することをお勧めします。
ワードをメモしたら、「I’VE COPIED IT SOMEWHERE SAFE」をクリックします。
ワードをファイルとして保存する場合は、「SAVE SEED WORDS AS FILE」をクリックします。(ただし、保管方法には十分に注意してください)
※「SAVE SEED WORDS AS FILE」は、「ワードをファイルとして保存する」という意味です。
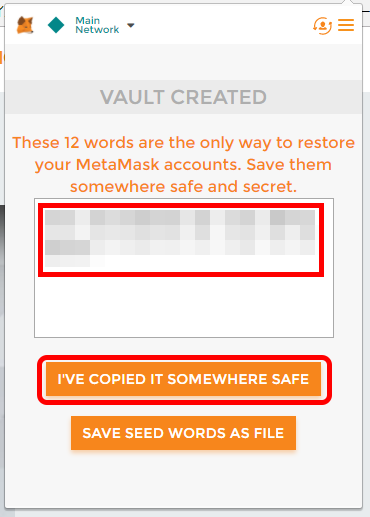
これで、METAMASK(メタマスク)の初期設定が完了しました。
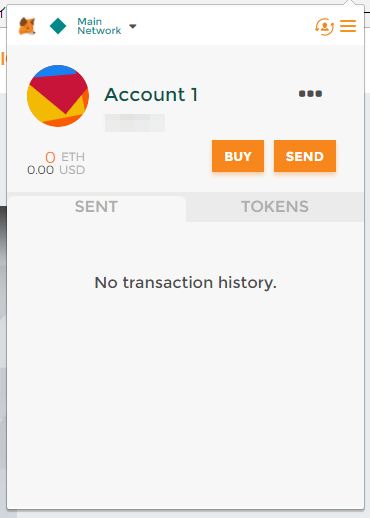
メタマスクでMyEtherWallet(マイ イーサ ウォレット)を開く
METAMASK(メタマスク)の設定が完了したら、メタマスクでMyEtherWalletを開くのですが、
ここからの作業は、2パターンに分かれます。
- 1つ目は、まだMyEtherWallet(マイ イーサ ウォレット)に登録していない場合。
- 2つめは、すでにMyEtherWallet(マイ イーサ ウォレット)に登録していて、そのウォレットをメタマスクで開く場合。
この2つでやり方が分かれます。
それぞれ解説していきます。
まだMyEtherWallet(マイ イーサ ウォレット)に登録していない場合
まず、まだMyEtherWallet(マイ イーサ ウォレット)に登録していない場合の方法を解説します。
通常、MyEtherWalletを使うには、MyEtherWalletで「お財布の作成」というボタンをクリックして、パスワードを設定したり、秘密鍵をメモしたりする必要があります。
ですが、メタマスクを使ってMyEtherWalletを使う場合は、その必要がありません。ですので、そもそもMyEtherWalletのウォレットを開設するという作業が必要ないんです。
まず、メタマスクにログインした状態にしておきます。
メタマスクにログインするには、右上のアイコンをクリックし、パスワードを入力後、「UNLOCK」をクリックします。
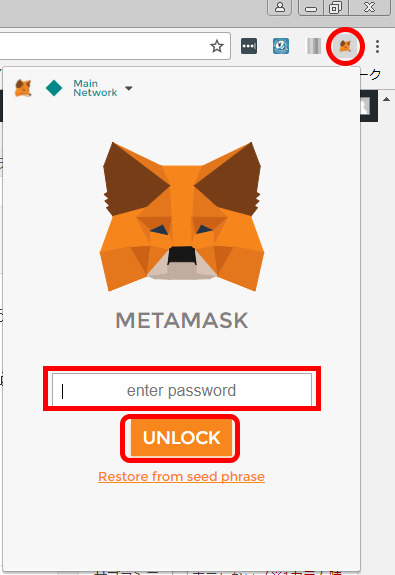
メタマスクにログイン後、MyEtherWallet(マイ イーサ ウォレット)にアクセスします。
MyEtherWalletはこちら↓
https://www.myetherwallet.com/
※MyEtherWalletのフィッシングサイトがあるみたいなので、MyEtherWalletにそっくりの偽サイトからアクセスしないようにしてください。グーグルなどで検索してMyEtherWalletにアクセスするのではなくて、上記URLをお気に入りに保存して、毎回お気に入りからアクセスするようにしてください。
MyEtherWalletにアクセスしたら、「お財布情報を見る」をクリックします。

「MetaMask / Mist」にチェックを入れて、「MetaMaskに接続」をクリックします。
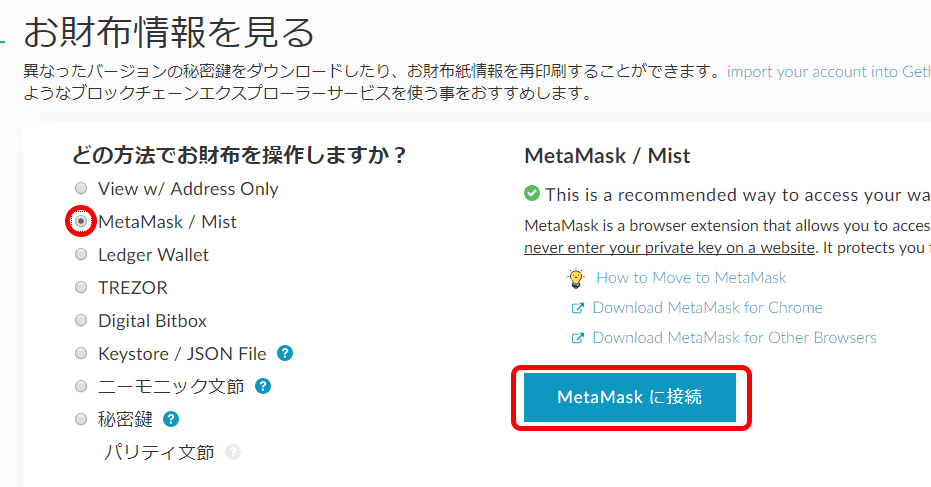
これで、MyEtherWalletにログインすることができました。残高は0ETHのはずです。
このように「MetaMask」にログインして、「MyEtherWallet」の「お財布情報を見る」をクリックすればログインできるので、管理が簡単ですね。
「MetaMask」を使わなかった場合、毎回秘密鍵を入力してウォレットにログインしないといけないので、利便性が悪いし、セキュリティ的にも不安ですよね。
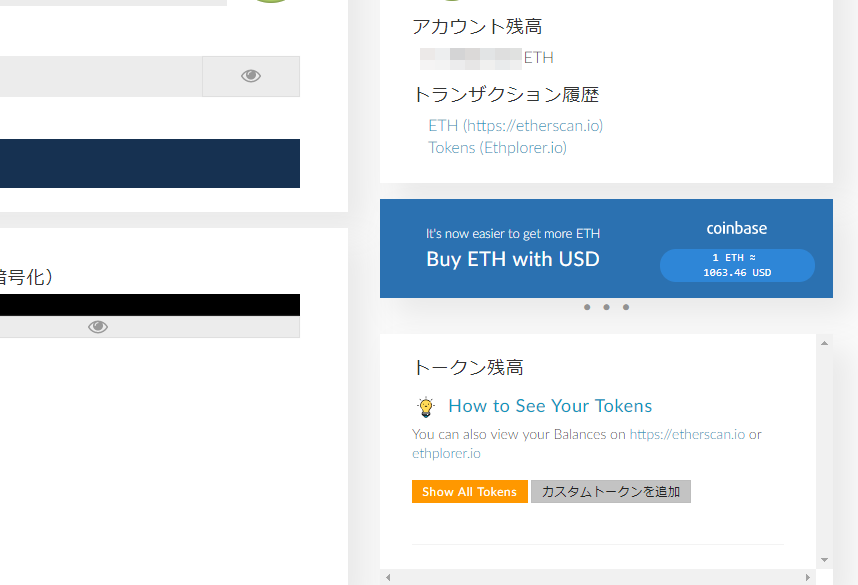
すでにMyEtherWallet(マイ イーサ ウォレット)に登録していて、そのウォレットをメタマスクで開く場合
次に、すでにMyEtherWallet(マイ イーサ ウォレット)に登録していて、そのウォレットをメタマスクで開く場合のやり方を解説します。
すでにMyEtherWalletを持っている場合は、既存の「MyEtherWallet」と「MetaMask」をリンクさせる必要があります。
まず、「MetaMask」にログインします。
右上のアイコンをクリックし、パスワードを入力後、「UNLOCK」をクリックします。
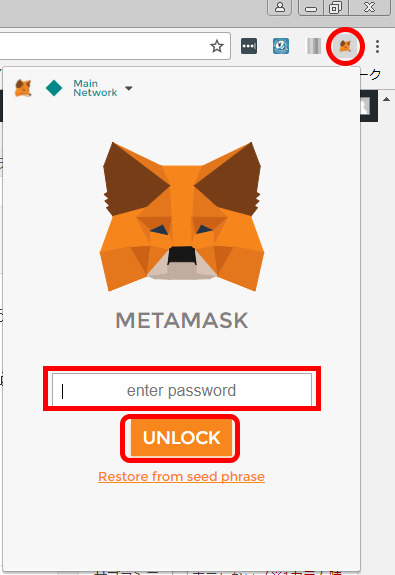
ログインしたら、右上の赤丸の部分をクリックして、「Import Account」をクリックします。
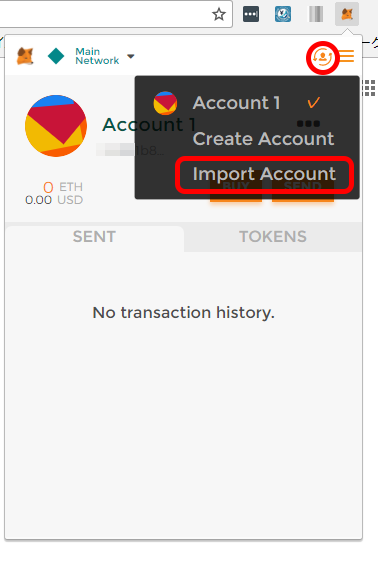
「Private key」を選択して、
「Paste your private key string here」のところに、MyEtherWalletの秘密鍵を入力します。
「IMPORT」をクリックします。
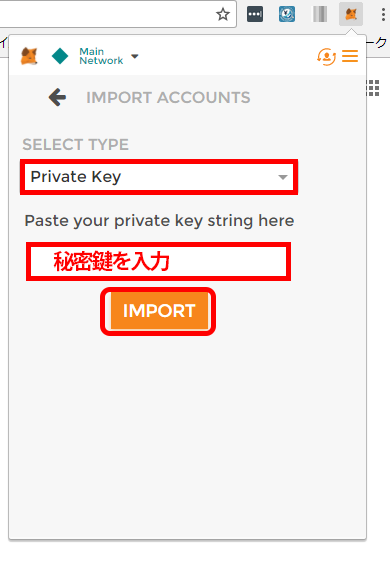
これで、「MyEtherWallet」と「MetaMask」をリンクできました。
リンクすることができたので、次はリンクした「MyEtherWallet」にログインしてみます。
右上の赤丸部分をクリックして、「Account2」を選択します。
※先ほど「MyEtherWallet」とリンクしたため「Account2」が作成されました。この場合、「Account2」が先ほど「MyEtherWallet」リンクしたアカウントです。
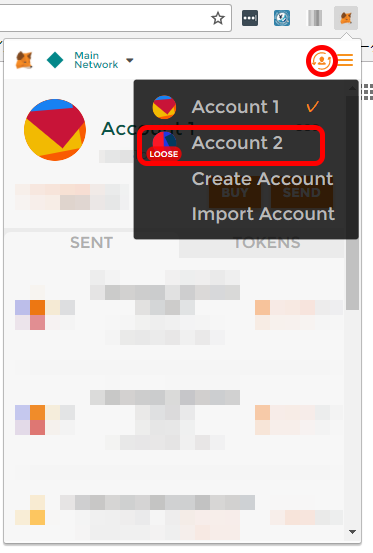
メタマスクで「Account2」を選択した後、「MyEtherWallet」にアクセスします。
MyEtherWalletはこちら↓
https://www.myetherwallet.com/
「お財布情報を見る」をクリックします。

「MetaMask / Mist」にチェックを入れ、「MetaMaskに接続」をクリックします。
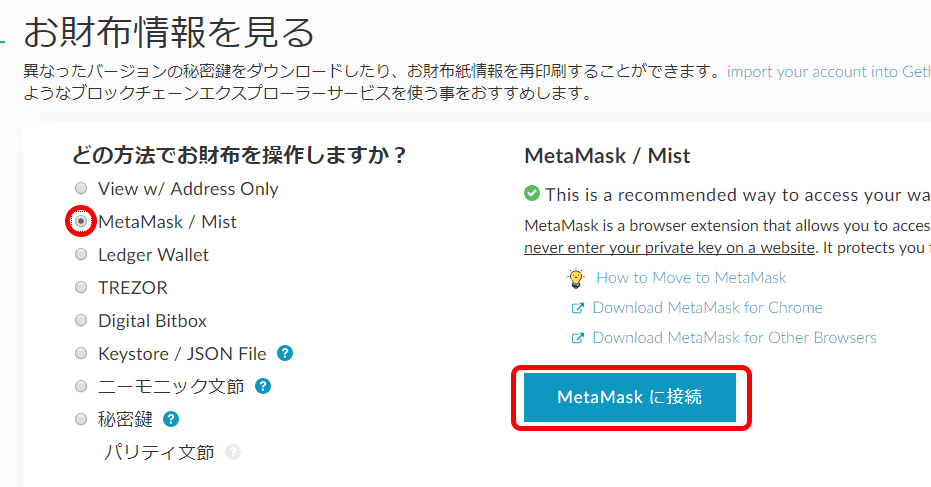
これで、既存の「MyEtherWallet」へ、メタマスクを使ってログインすることができました。
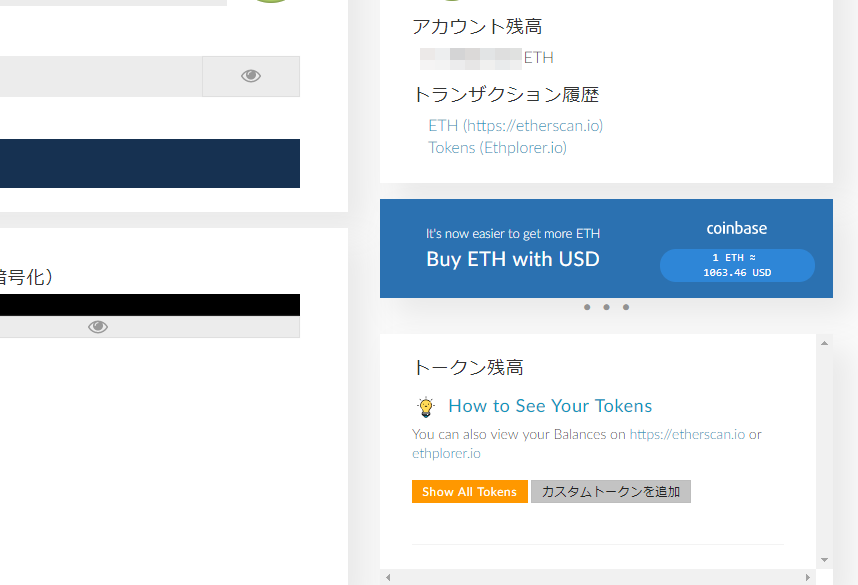
秘密鍵の入力が不要なので、管理が楽になりますね。
最後まで読んでいただきまして、ありがとうございました。
下のボタン(人気ブログランキング)をクリックして頂けるとうれしいです!

仮想通貨ランキング
【おすすめのトレード教材】↓
株・FX・仮想通貨にも応用できる、私が「超」おすすめしている教材です。
私は相場先生の教材で移動平均線について詳しく学びました。移動平均線をちゃんと使えるようになると、チャートの見方もかなり変わってきます。
特に株やFXのトレードを始めたばかりの人には、わかりやくて超お勧めです。
こちらの教材も「超」おすすめです。FXトレードの教材ですが、株や仮想通貨トレードにも応用できます。
「ダウ理論」「水平線の引き方」「王道チャートパターン」などについて詳しく解説してあるので、トレードをするのであれば絶対に学んでおくべき教材です。
【仮想通貨を保管できるハードウェアウェレット】↓



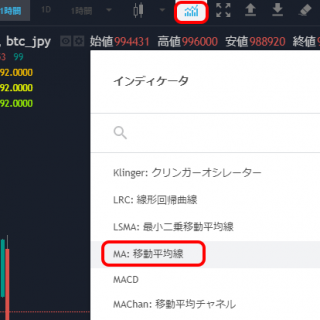





[…] […]