【超重要】ハードウェアウォレットに仮想通貨を保管する前に、必ずこちらの記事を読んでください↓
【仮想通貨を持っている人必見】ハードウェアウォレットがマルウェア感染?「Ledger Nano S」などを使っている場合は注意してください。
それでは、この記事では、リップル(XRP)をLedger Nano S(レジャーナノS)に保管する方法を解説します。
はじめて「Ledger Nano S」を使う方は、設定方法がわかりにくいと思いますので、この記事で詳しく解説します。
私自身、初めてLedger Nano Sの設定をしたときは、いろいろとインターネットで検索して使い方を調べたのですが、とても分かりにくかったので時間がかかりました。
ですので、この記事ではわかりやすいように画像付きで解説していきます。
また、コインチェックにリップルを保管していた方は、現在(2月15日現在)送金できない状態ですよね・・・
私も一部のリップルをコインチェックに保管していたので、現在「レジャーナノS」に移すことができません。でも今のところリップルを売る予定はないので特に焦ってはいませんが、送金が再開されたら「レジャーナノS」に移して保管する予定です。
短期売買目的なら別ですが、長期保有の仮想通貨は「Ledger Nano S」などのハードウェアウォレットに保管するのが安心ですね。
「Ledger Nano S」は公式サイトまたは正規代理店から購入することをお勧めします。
ただし、公式サイトでの購入は少々ハードルが高いのと、到着まで時間がかかるのと、現在在庫がない(2月1日現在)みたいなので、正規代理店から購入することをおすすめします。
日本語サポート付きの日本正規代理店での購入はこちらからできます。
↓↓↓
「Ledger NanoS」の購入はこちらから ![]()
私自身、この正規代理店から「Ledger Nano S」を3つ購入しています。商品の到着も早く、正規代理店ということで安心して購入できました。
品切れになる可能性もあるため、早めの購入をお勧めします。
この記事の目次
- 1 安心のハードウェアウォレット「レジャーナノS」でリップル(XRP)を安全に管理!
- 2 Ledger Nano S(レジャーナノエス)にリップル(XRP)を保管する方法
- 3 Ledger Nano S をパソコンにつないで、Ledger Nano S の初期設定をする
- 4 パソコンに「Ledger Manager」というアプリをインストールする
- 5 Ledger Nano S にリップル用のアプリをインストールする
- 6 リップル(XRP)を管理するためソフト「Ledger Wallet Ripple」をパソコンにインストールする
- 7 リップル(XRP)の残高確認や送金方法
- 8 「Ledger Nano S」と「Ledger Wallet Ripple」が接続されない時の対処法
安心のハードウェアウォレット「レジャーナノS」でリップル(XRP)を安全に管理!
「レジャーナノSって安全なの?盗まれる可能性は低いけど、レジャーナノSが壊れたら保管していた仮想通貨も無くなるんじゃないの?」と思っている人もいますが、レジャーナノSが故障したとしても保管していた仮想通貨は無くなることはありません。
万が一「Ledger Nano S」が故障したとしても、新しいLedger Nano Sにリカバリーフレーズを入力すれば復元することができます。
だから、レジャーナノSに保管しているリップルを盗まれる可能性は限りなく少ないですし、レジャーナノS紛失してもリカバリーフレーズがあれば復元できるので、セルフGOXする可能性も低いです。
セルフGOXとは?
セルフGOXとは、自分のミスで保管していた仮想通貨を失ってしまうことです。送金先アドレスの間違いや、リカバリーフレーズがわからなくなると、セルフGOXしてしまいます。
取引所に仮想通貨を保管していた場合、もしログインパスワードを忘れてしまったとしても、取引所のサポートに連絡すればログインできるようになりますが、ハードウェアウォレットやデスクトップウォレットなどに保管していた場合、リカバリーフレーズやパスフレーズが分からなくなってしまうと、仮想通貨は返ってきません。
※ただし、取引所に保管している場合はハッキングされる可能性があります。
なので、ハードウェアウォレットなどに保管する場合は、そのあたりの対策をしっかりとしておかなくてはいけません。
セルフGOXしないための対策についても、この記事で詳しく解説しますのでご安心ください。
Ledger Nano S(レジャーナノエス)にリップル(XRP)を保管する方法
それでは、Ledger Nano S(レジャーナノエス)にリップル(XRP)を保管する方法を解説します。
Ledger Nano Sの初期設定やインストールなどの全体的な流れ
まず、全体的な流れを解説します。
Ledger Nano Sにリップル(XRP)を保管する場合は、初期設定や、アプリのインストールなどが必要ですので、初めに全体的な流れを把握しておくとスムーズにできると思います。
- Ledger Nano S をパソコンにつないで、Ledger Nano S の初期設定をする
- パソコンに「Ledger Manager」というアプリをインストールする(Ledger Nano S にアプリをインストールするためのソフト)
- Ledger Nano S にリップル用のアプリをインストールする(リップルをLedger Nano S に保管するにはリップル用のアプリをLedger Nano S にインストールする必要がある)
- 「Ledger Wallet Ripple」というウォレットをパソコンにインストールする(リップルを送金したり管理したりするためのソフト)
この4つの作業が必要になります。
1つずつ解説していきます。
Ledger Nano S をパソコンにつないで、Ledger Nano S の初期設定をする
まずは、レジャーナノSの初期設定をします。
付属のUSBケーブルをLedger Nano Sにつなぎ、パソコンに接続します。

Ledger Nano Sをパソコンにつなぐと、「Welcome」「Press both buttons to begin」という文字が交互に表示されます。
※「ようこそ」「両方のボタンを押して開始します」という意味です。
左と右のボタンを両方押します。


7回交互にメッセージが表示されます。
メッセージの内容は下記になります。(私は英語が苦手なのでGoogle翻訳で翻訳しています。)
※ボタン操作の説明なので特に気にしなくていいと思います。
With Ledger Nano S, slide
buttons are used
to interact and control the user
interface.
Ledger Nano Sでは、スライドボタンを使用してユーザーインターフェイスを操作したり操作したりします。
Use left/right buttons to change
values
and navigate through multiplechoice
lists.
左/右ボタンを使用して値を変更し、複数の選択肢リストをナビゲートします。
Press both buttons when you
wish to
confirm/continue or open an
application.
アプリケーションを確認/継続するか開こうとする場合は、両方のボタンを押します。
To begin configuration, press
both buttons.
設定を開始するには、両方のボタンを押す。
ようは、左と右のボタンで選択したり値を変更したりでして、左右同時に押すと決定できるという意味です。
左右のボタンを同時に押して次へ進みます。

「Configure as new device?」と表示されるので、右のボタンを押します。
「Configure as new device?」は、「新しいデバイスとして設定しますか?」という意味ですので、右のボタンを押してください。
【豆知識】
この後で設定するPINコードを忘れてしまった時や、レジャーナノSが故障して新しいレジャーナノSに復元する時は、左のボタンを押して復元できます。

PINコードを設定する(重要)
「1、Choose a PIN code」と表示されるので、左右のボタンを同時に押します。

PINコードを設定する画面が表示されますので、PINコードを設定します。
※PINコードとは暗証番号みたいなものです。Ledger Nano Sをパソコンにつないで保有通貨の残高を確認したり、送金したりするときに必要なので、設定したPINコードは忘れないようにしてください。
※PINコードは、4~8桁の数字を設定できます。できれば8ケタで設定することをお勧めします。
右ボタンで数値を大きくでき、左ボタンで数値を小さくできます。同時押しで数値を決定できます。
最後にもう一回、左右ボタンを同時に押すとPINコードを決定できます。

「2、Confirm your PIN code」と表示されますので、左右ボタンを同時に押します。
「Confirm your PIN code」は、「PINコードを確認する」という意味です。

PINコードが正しく設定されているか確認をしますので、先ほど設定したPINコードを入力してください。
先ほどと同じで、右ボタンで数値が大きくなり、左ボタンで数値が小さくなります。同時押しで数値を決定できます。
最後にもう一度、左右同時に押します。

リカバリーフレーズをメモします。(超重要)
次にリカバリーフレーズをメモします。この作業は超重要ですので、ミスのないように慎重に行ってください。
このリカバリーフレーズは、Ledger Nano Sが故障してしまった時などに、復元するために必要になります。
ですので、もしLedger Nano Sが壊れてしまった場合、このリカバリーフレーズが分からなければ保管していた仮想通貨は返ってきません。なので、このリカバリーフレーズは間違わないように正確にメモしてください。
また、このリカバリーフレーズを他人に知られてしまった場合は、仮想通貨を盗まれてしまう可能性がありますので保管には注意してください。
リカバリーフレーズを書き留めるカード(紙)が、箱に入っていると思いますので、それに記入すると良いかと思います。
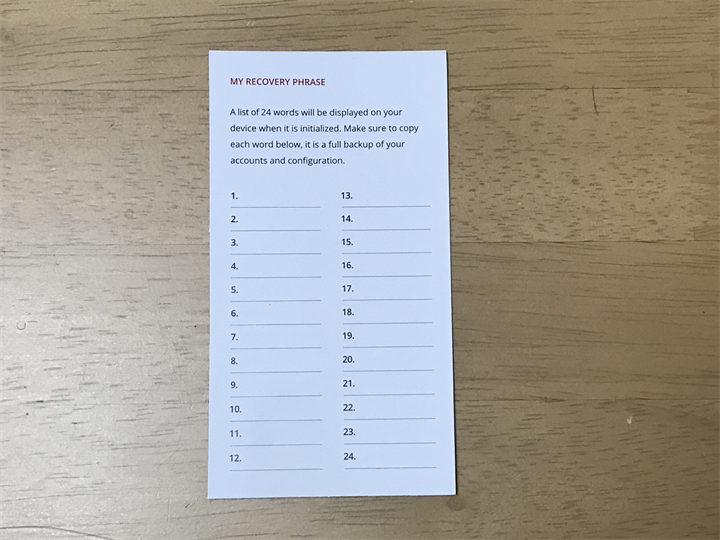
なお、エクセル等に保存することはお勧めしません。Dropboxなどのオンラインストレージに保存することもリスクが高いのでお勧めしません。
リカバリーフレーズのおすすめの保管方法は、後で詳しく解説しますので、とりあえず紙にメモしておくといいです。
※メモだけでは不安な方は、動画や写真を撮るのもいいと思います。ただし、インターネットにつながっている端末には保存しないように注意してください。(スマホなど)
「3、Write down your recovery phrase」と表示されますので、左右ボタンを同時に押します。
「Write down your recovery phrase」は、「リカバリーフレーズを書き留めます」という意味です。

フレーズ(単語)が1つずつ表示されますのでメモします。
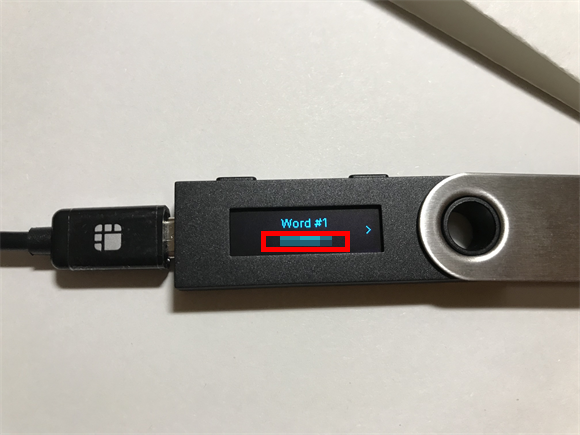
右ボタンを押すと次のフレーズが表示されます。
左ボタンを押すと前のフレーズを表示することができますので、焦らずに慎重にメモしてください。
全部で24個のフレーズが表示されますので、メモするのが大変かと思いますがゆっくりメモしてくださいね。
24個すべてのフレーズをメモしたら、一番最後のフレーズの画面で、左右ボタンを同時に押します。
「4、Confirm your recovery phrase」と表示されたら、左右同時に押します。
「Confirm your recovery phrase」は、「リカバリフレーズを確認する」という意味です。

リカバリーフレーズを正しくメモできているかの確認をしますので、表示されたフレーズが正しければ左右ボタンを同時に押します。
表示されたフレーズが違う場合は右ボタンを押して、次のフレーズを表示させます。
例えば、「Select word #4」に表示されているフレーズが、メモした#4のフレーズと同じであれば同時押し、違う場合は右ボタンを押して次のフレーズを表示させます。
2~3回ぐらいフレーズを確認されると思います。

フレーズの確認が終わると、「Your device is now ready」と表示されますので、これでLedger Nano Sの初期設定が完了です。
「Your device is now ready」は、「準備完了」という意味です。

これで、レジャーナノSの初期設定が完了しました。とりあえずお疲れ様です。
しかし、まだまだ作業は続きます。
ここからも1つずつ写真付きで解説していきますので、もう少しお付き合いください。
パソコンに「Ledger Manager」というアプリをインストールする
次に、パソコンに「Ledger Manager」というアプリケーションをインストールする方法を解説します。
「Ledger Manager」は、レジャーナノSにアプリをインストールするためのソフトです。
ですので、まずは、「Ledger Manager」をパソコンにインストールして、インストールした「Ledger Manager」を使ってレジャーナノSにアプリをインストールします。
これは、XRPをレジャーナノSに保管するためには、XRPに対応したアプリをレジャーナノSにインストールする必要があるからです。
「Ledger Manager」をインストールする方法
それでは、「Ledger Manager」をインストールする方法を解説します。
「Ledger Manager」は、Googleクロームのアプリ(拡張機能)なので、まずはGoogleクロームをパソコンにインストールする必要があります。
※Googleクロームは、Googleが提供している無料で使えるWEBブラウザです。使いやすいブラウザなので、この際にGoogleクロームをインストールして使うといいと思います。
Googleクロームをインストールしていない場合は、下記URLをクリックしてGoogleクロームをインストールしてください。(すでにGoogleクロームを使っている場合は、インストールの必要はありません。)
https://www.google.com/chrome/
※Googleクロームのインストール方法が分からない場合は、インターネットで検索すると解説しているサイトがいろいろと出てくると思いますので、そちらを参考にしてください。
Googleクロームのインストールが完了したら、次に「Ledger Manager」をインストールします。
Googleクロームを開いて、下記URLにアクセスしてください。
「Ledger Manager」のダウンロードページ(Ledger Nano Sの公式ホームページです)
https://www.ledgerwallet.com/apps/manager
「アプリを取得」をクリックします。
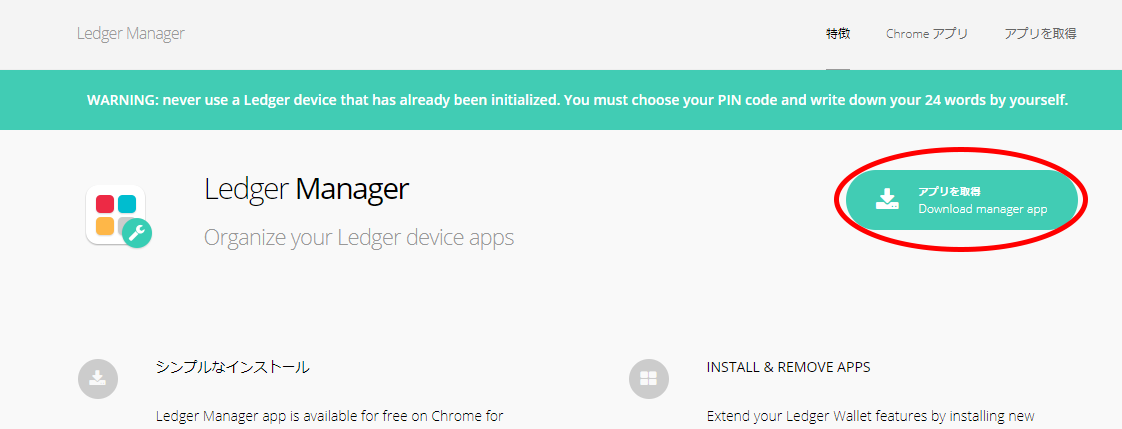
「インストール」をクリックします。
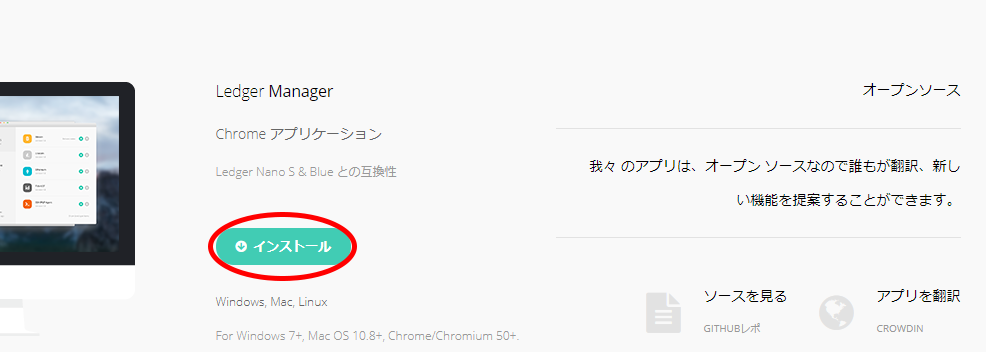
「CHROMEに追加」をクリックします。
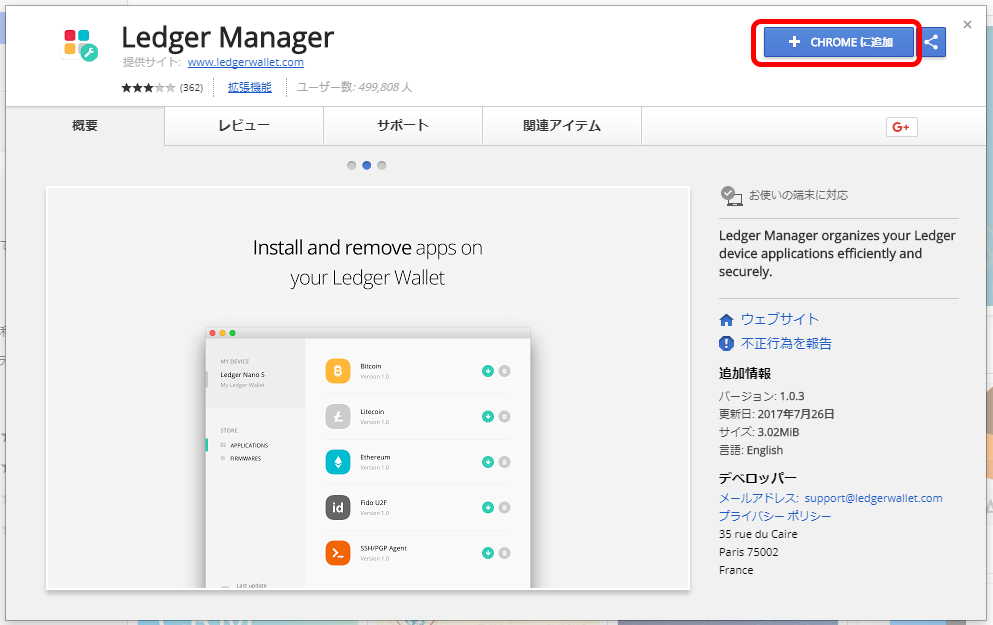
「アプリを追加」をクリックします。
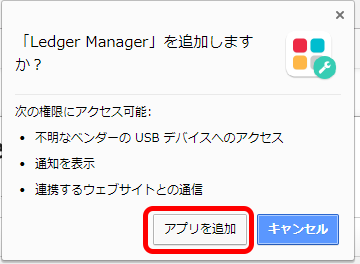
これで、「Ledger Manager」をインストールすることができました。

Ledger Nano S にリップル用のアプリをインストールする
次は、Ledger Nano Sにリップル用のアプリをインストールします。
※リップルをLedger Nano S に保管するにはリップル用のアプリをLedger Nano S にインストールする必要があります。
まず、Ledger Nano Sをパソコンに接続してください。
そして、PINコードを入力してください。

次に、パソコンで「Ledger Manager」を起動します。
Googleクロームを開いて、左上の「アプリ」をクリックします。
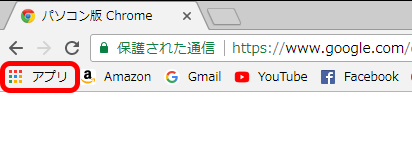
「Ledger Manager」をクリックします。

「Ledger Manager」が起動したら、Rippleを探して「↓」をクリックします。
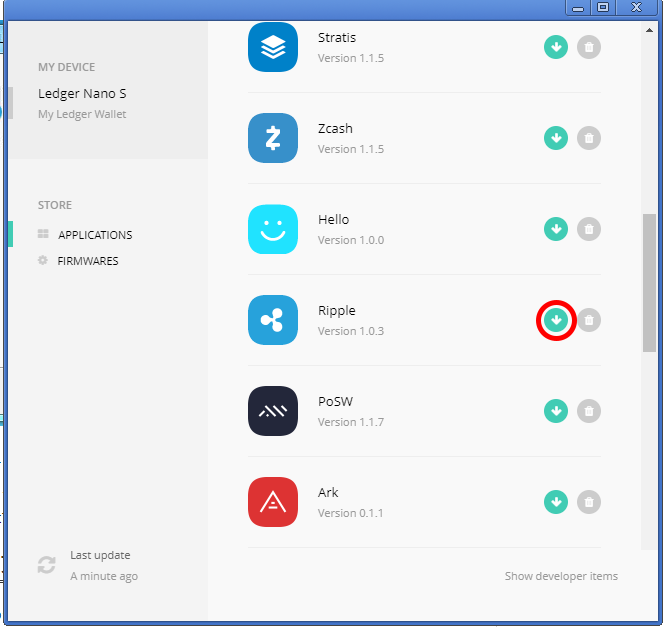
Ledger Nano S に「allow ledger manager?」と表示されますので、右ボタンを押します。
「allow ledger manager?」は、「Ledger Managerを許可しますか?」という意味です。
右ボタンを押すとインストールが始まります。

Ledger Nano S に「Ripple」が表示されればインストールは完了です。

リップル(XRP)を管理するためソフト「Ledger Wallet Ripple」をパソコンにインストールする
次に「Ledger Wallet Ripple」をパソコンにインストールします。
「Ledger Wallet Ripple」は、リップルを管理するためのソフトウェアです。XRPの残高確認や、XRPを送金するときに必要なソフトです。
※レジャーナノS単体では、残高確認や送金ができないため、このソフトが必要です。
それでは、「Ledger Wallet Ripple」をパソコンにインストールする方法を解説します。
下記URLをクリックして、ダウンロードページにアクセスします。
https://www.ledgerwallet.com/apps/ripple
「GET THE APP Download Ripple app」をクリックします。
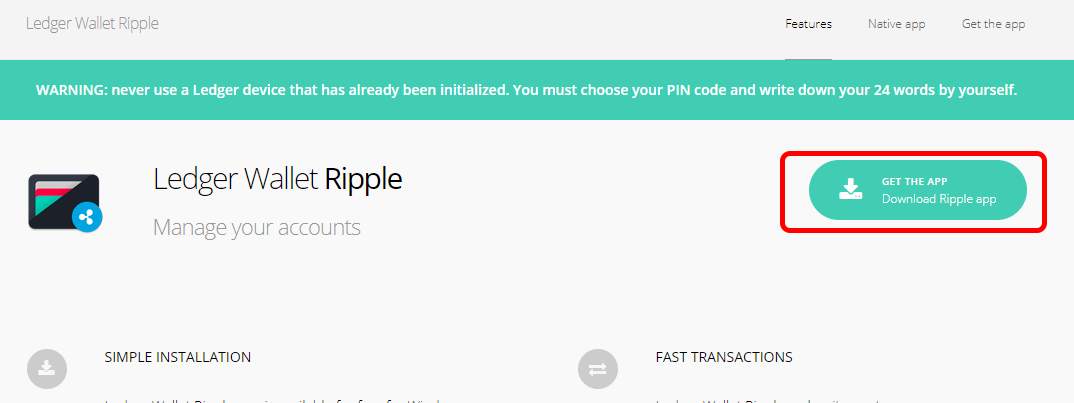
「DOWNLOAD」をクリックします。
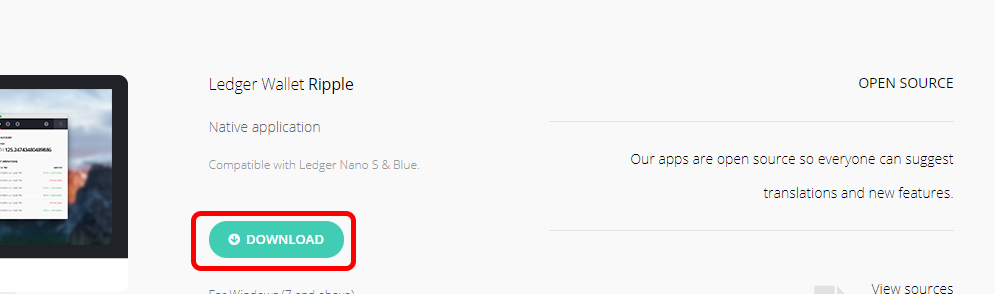
ダウンロードしたファイルをクリックします。
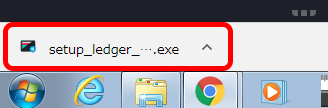
「Next」をクリックします。
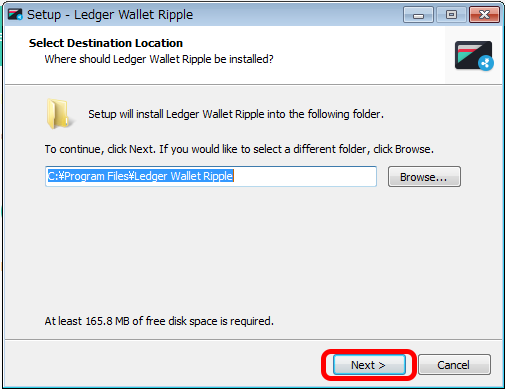
デスクトップに「Ledger Wallet Ripple」のショートカットを作成する場合は、「Create a desktop shortcut」にチェックを入れて「Next」をクリックします。
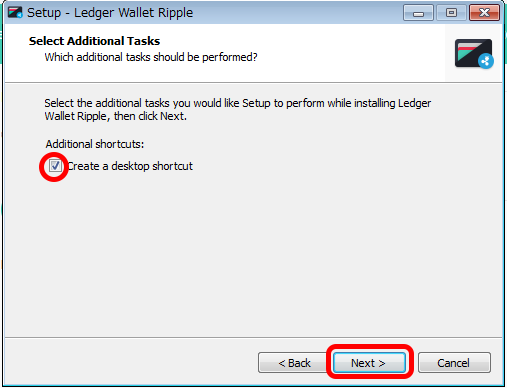
「Install」をクリックします。

「Finish」をクリックします。

これで「Ledger Wallet Ripple」をパソコンにインストールできました。
これで、Ledger Nano Sにリップルを保管する準備は完了です。
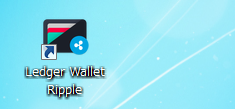
リップル(XRP)の残高確認や送金方法
初期設定やインストールが完了しましたので、ここからはリップルの残高確認や送金方法を解説します。
レジャーナノSに保管しているリップルの残高確認の確認方法
まず、レジャーナノSに保管しているリップルの残高確認(保有数量)の確認方法を解説します。(まだこの段階ではLedger Nano Sに送金していない状態なので保有数量はゼロですが)
まず、パソコンで「Ledger Wallet Ripple」を起動します。
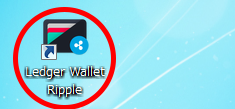
ソフトが起動し、下の画像のような画面が表示されると思います。
To begin, connect and unlock your Ledger Wallet.
Then, open the Ripple app on your device
これは、「レジャーナノSを接続してロックを解除します。その後、レジャーナノSでRippleアプリを開きます」という意味です。
とりあえず、この画面はそのままにしておきます。
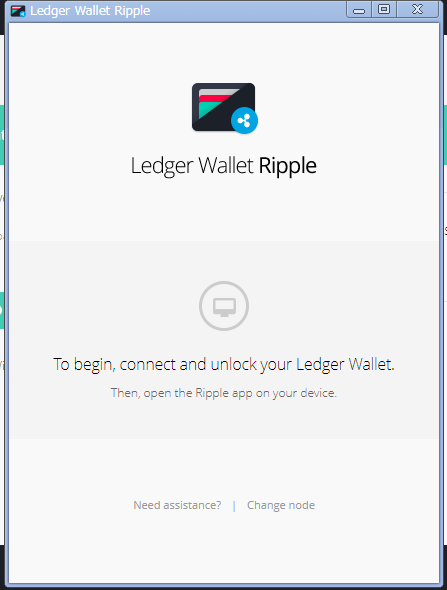
次に、レジャーナノSをパソコンに接続して、PINコードを入力し、左右ボタンを同時押しでロックを解除します。

Rippleのアイコンを選択して、左右ボタンを同時に押します。

そうすると、「Ledger Wallet Ripple」と同期され、XRPの残高が表示されます。
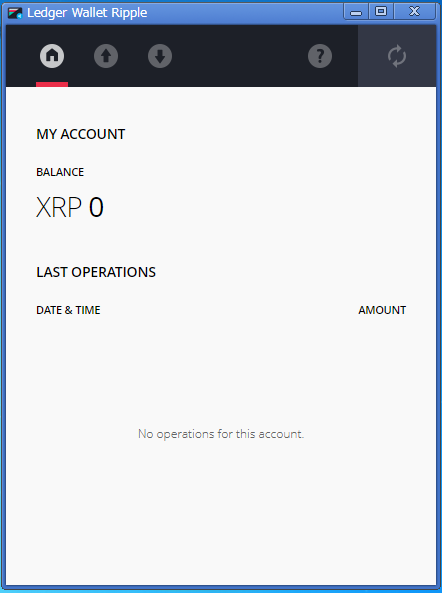
このように、リップルの残高を確認する場合は、パソコンで「Ledger Wallet Ripple」を開き、レジャーナノSをパソコンに接続し、PINコードを入力してロックを解除し、リップルアプリを選択するだけです。
慣れればとても簡単です。
リップルをLedger Nano Sに送金する方法を解説
リップル(XRP)を「Ledger Nano S」へ送金する方法を解説します。
通常、XRPを送金する際は、基本的に「送金先アドレス」と「タグ」を入力して送信しますよね。しかし、Ledger Nano Sに送金する時は、タグの入力は必要ありません。(ただし、Ledger Nano Sから取引所等に送金する場合はタグの入力が必要です)
「Ledger Nano S」にXRPを送金するには、「Ledger Wallet Ripple」の下矢印ボタンをクリックします。
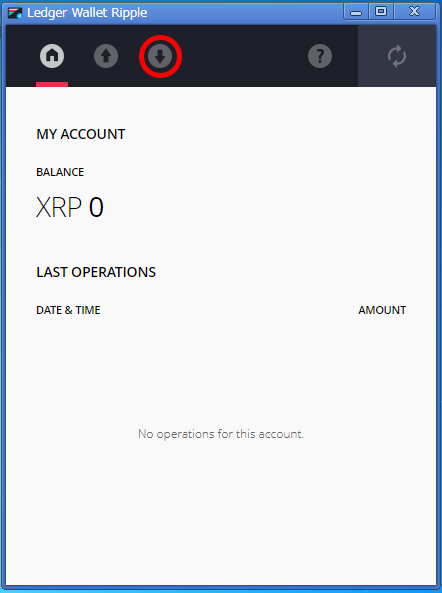
表示されたQRコードまたはアドレスに、XRPを送金します。
※タグの入力は必要ありません。
※はじめは少額で送金してみることをお勧めします。ただし、はじめて「Ledger Nano S」へ送金する場合は、21XRP以上送金する必要があるようです。(アカウントのアクティベーションのために消費されるようです)
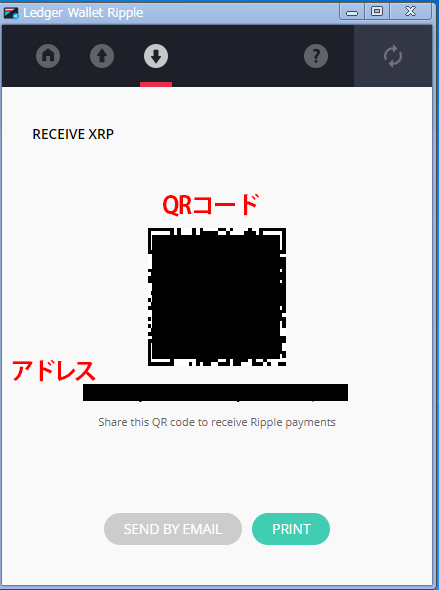
入金を確認するには、「Ledger Wallet Ripple」の左上のホームボタンをクリックします。残高と履歴が表示されます。
入金されていない場合は、しばらく経ってから右上の更新ボタンをクリックすると残高が更新されます。

「Ledger Nano S」から取引所等へXRPを送金する方法
次は、Ledger Nano S に保管しているXRPを、取引所などへ送金する方法を解説します。
※取引所等へ送金する場合は、タグの入れ忘れに注意してください。
Ledger Nano S からXRPを送金する場合は、「Ledger Wallet Ripple」の上矢印ボタンをクリックします。
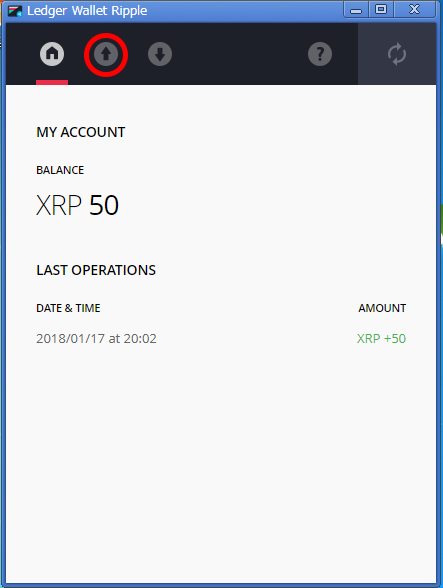
タグの入力が必要な取引所等へ送金する場合は、「ADVANCED MODE」をクリックしてください。

「AMOUNT」に送金数量、「PECIPIENT」に送金先アドレス、「TAG」に送金先のタグを入力し、「SEND」をクリックします。
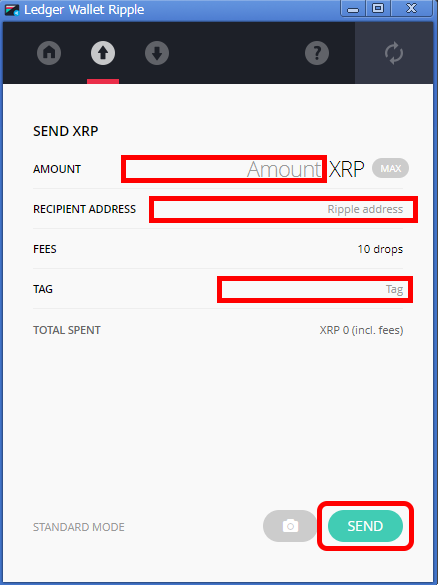
下のような画面が表示されたら、とりあえずこの画面はそのままにしておいて、レジャーナノSを確認します。
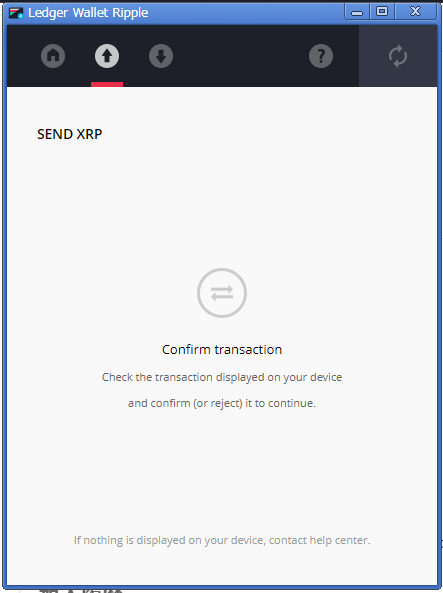
レジャーナノSに「送金数量」「タグ」「手数料」「送金先アドレス」が表示されますので、送金内容に間違いがないか確認して、OKであれば右ボタンを押します。
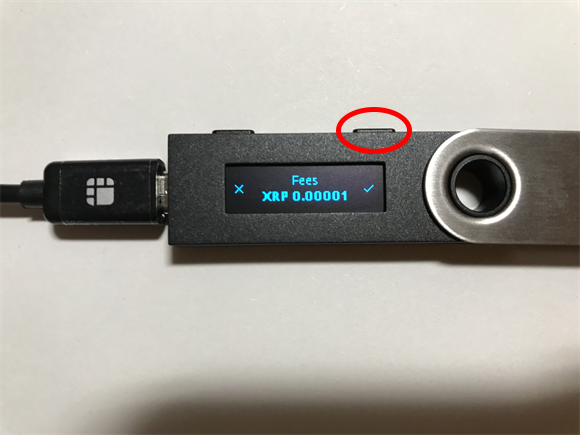
【注意事項】
送金先アドレスを勝手に書き換えられてしまうマルウェアがあるみたいなので、送金先アドレスが正しいか必ず確認するようにしてください。
「Transaction completed Successfully broadcasted to network」と表示されたら、送金手続きは完了です。
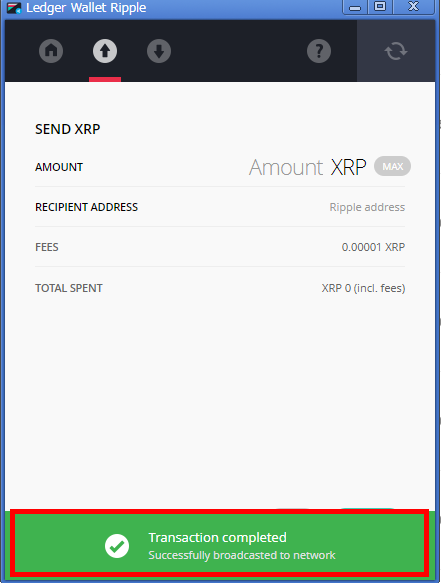
「Ledger Nano S」をパソコンから取り外す方法
「Ledger Nano S」をパソコンから取り外すには、まずは「Ledger Nano S」と「Ledger Wallet Ripple」の同期を切断します。
「Ledger Nano S」で右ボタンを押して、「Quit app」を選択し、左右のボタンを同時押しします。

そうすると、「Ledger Nano S」と「Ledger Wallet Ripple」の同期が切断されます。

あとは、USBケーブルを抜いてパソコンからレジャーナノSを取り外します。
「Ledger Nano S」と「Ledger Wallet Ripple」が接続されない時の対処法
「Ledger Nano S」と「Ledger Wallet Ripple」が接続されない場合(残高表示の画面が表示されない場合)は、レジャーナノS本体で「Browser support」を「No」にしてみてください。
「Browser support」を「No」にする方法は、まずレジャーナノS本体の右ボタンを押します。
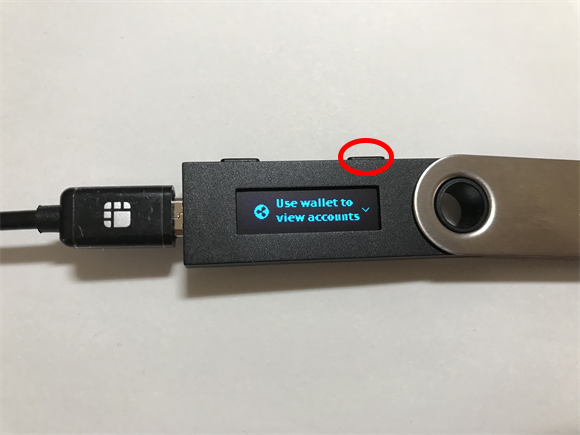
「Settings」を選択して、左右同時に押します。

「Browser support」を選択して、左右同時に押します。
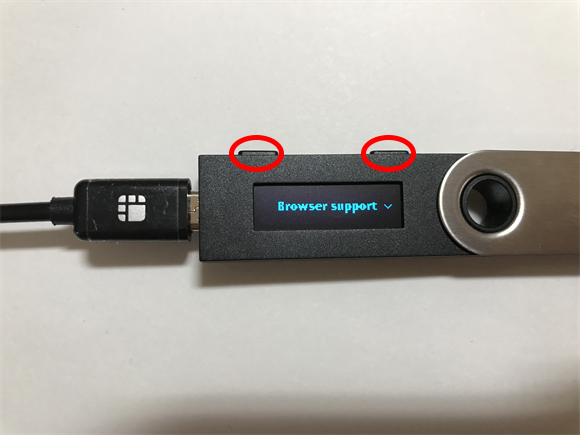
「No」を選択して、左右同時に押します。

「Browser support」を「No」にできました。
「Ledger Nano S」と「Ledger Wallet Ripple」が接続されない場合は試してみてください。
【重要!!】リカバリーフレーズの保管方法
あと、レジャーナノSのリカバリーフレーズは、紛失したり盗難されたりしないようにしてください。
紛失してしまうと、レジャーナノSが故障した時に、保管していた仮想通貨を取り出せなくなります。盗難されてしまうと、勝手に仮想通貨を送金されて盗まれてしまいます。
ですので、リカバリーフレーズの保管には注意してください。
リカバリーフレーズのお勧めの保管方法は、下記URLの記事で解説しています。
記事の下の方に「リカバリーフレーズの保管方法は何がおすすめ?」という見出しがありますので、そこで解説しています。
記事はこちら→ https://toushi117.com/archives/351
「Ledger NanoS」の購入はこちらから↓
Ledger NanoS 暗号通貨ハードウェアウォレット
ビットコイン、イーサリアム等の多くの仮想通貨に対応。安心の正規代理店。送料無料 ![]()
最後まで読んでいただきまして、ありがとうございました。
下のボタン(人気ブログランキング)をクリックして頂けるとうれしいです!

仮想通貨ランキング
【おすすめのトレード教材】↓
株・FX・仮想通貨にも応用できる、私が「超」おすすめしている教材です。
私は相場先生の教材で移動平均線について詳しく学びました。移動平均線をちゃんと使えるようになると、チャートの見方もかなり変わってきます。
特に株やFXのトレードを始めたばかりの人には、わかりやくて超お勧めです。
こちらの教材も「超」おすすめです。FXトレードの教材ですが、株や仮想通貨トレードにも応用できます。
「ダウ理論」「水平線の引き方」「王道チャートパターン」などについて詳しく解説してあるので、トレードをするのであれば絶対に学んでおくべき教材です。
【仮想通貨を保管できるハードウェアウェレット】↓



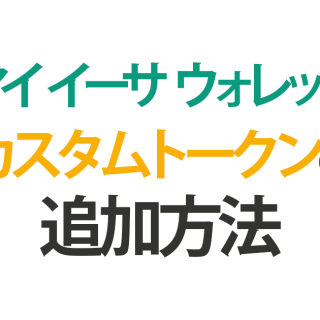
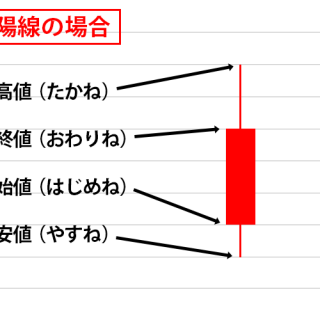




[…] リップル(XRP)を「Ledger Nano S」に保管する方法。初期設定から送金方法ま… […]
[…] リップル(XRP)を「Ledger Nano S」に保管する方法。初期設定から送金方法ま… […]