【超重要】ハードウェアウォレットに仮想通貨を保管する前に、必ずこちらの記事を読んでください↓
【要注意】ハードウェアウォレットがマルウェア感染?「Ledger Nano S」などを使っている場合は注意してください。
コインチェックの件もあり、仮想通貨を取引所に保管しておくことに不安を抱いている人も多いと思います。
私も、大半はウォレットに保管していたのですが、一部をコインチェックに入れたままだったので、現在(2月1日現在)出金できない状態になっています。
今後も、こういったことが起こる可能性は十分にありますので、「Ledger Nano S」などのハードウェアウォレットに送金して保管しておくことをおすすめします。
「Ledger Nano S」は公式サイトまたは正規代理店から購入することをお勧めします。
ただし、公式サイトでの購入は少々ハードルが高いのと、到着まで時間がかかるのと、現在在庫がない(2月1日現在)みたいなので、正規代理店から購入することをおすすめします。
日本語サポート付きの日本正規代理店での購入はこちらからできます。
↓↓↓
「Ledger NanoS」の購入はこちらから ![]()
私自身、この正規代理店から「Ledger Nano S」を3つ購入しています。商品の到着も早く、正規代理店ということで安心して購入できました。
品切れになる可能性もあるため、早めの購入をお勧めします。
それでは、NEOをLedger Nano S(レジャーナノS)に保管する方法を解説します。
すべての仮想通貨をLedger Nano Sに保管できるわけではありませんが、NEOはLedger Nano Sに対応していますので保管することでできます。
ただ、初めてLedger Nano Sを使う場合は、設定に少々戸惑うかもしれませんので、この記事で写真付きでわかりやすく説明したいと思います。
この記事の目次
- 1 設定やインストールなどの全体的な流れ
- 2 Ledger Nano S をパソコンにつないで、Ledger Nano S の初期設定をする
- 3 パソコンに「Ledger Manager」というアプリをインストールする
- 4 Ledger Nano S にNEO用のアプリをインストールする
- 5 NEOを管理するためソフト「Neon Wallet」をパソコンにインストールする
- 6 「レジャーナノS」を使って「Neon Wallet」を開く。
- 7 Ledger Nano S にNEOを送金する方法
- 8 Ledger Nano S(Neon Wallet)からNEOを送金する方法
- 9 リカバリーフレーズの保管方法は何がおすすめ?
設定やインストールなどの全体的な流れ
まず、全体的な流れを解説します。
Ledger Nano SにNEOを保管する場合は、初期設定や、アプリのインストールなどが必要ですので、初めに全体的な流れを把握しておくとスムーズにできると思います。
- Ledger Nano S をパソコンにつないで、Ledger Nano S の初期設定をする
- パソコンに「Ledger Manager」というアプリをインストールする(Ledger Nano S にアプリをインストールするためのソフト)
- Ledger Nano S にNEO用のアプリをインストールする(NEOをLedger Nano S に保管するにはNEO用のアプリをLedger Nano S にインストールする必要がある)
- 「Neon Wallet」というウォレットをパソコンにインストールする(NEOを送金したり管理したりするためのソフト)
この4つの作業が必要になります。
1つずつ解説していきますので安心してくださいね。
はじめて「Ledger Nano S」を使う方は、頭がこんがらがるかもしれませんが、ようは、Ledger Nano S本体にNEOを保管するのではなくて、Ledger Nano Sを使って「Neon Wallet」というウォレットを管理するというイメージでしょうか。
もっとわかりやすく言うと、Ledger Nano Sを使って「Neon Wallet」にログインするというイメージです。(あくまでイメージです)
取引所に仮想通貨を保管している場合は、メールアドレスとパスワードを入力してログインしますよね。ということはハッキングされる可能性が高いということです。
でも、レジャーナノSをパソコンにつないでウォレットを管理する場合は、物理的にレジャーナノSを盗まれないかぎりハッキングされません。たぶん(笑)
万が一、盗まれたとしてもパスコードを入力しないと保管している仮想通貨を盗むことができません。
※ただし、後で説明するリカバリーフレーズを盗まれた場合は、保管している仮想通貨を盗まれてしまいますので、そのリスクを回避するための方法を後で詳しく説明します。
Ledger Nano S をパソコンにつないで、Ledger Nano S の初期設定をする
まずは、レジャーナノSの初期設定をします。
付属のUSBケーブルをLedger Nano Sにつなぎ、パソコンに接続します。

Ledger Nano Sをパソコンにつなぐと、「Welcome」「Press both buttons to begin」という文字が交互に表示されます。
※「ようこそ」「両方のボタンを押して開始します」という意味です。
左と右のボタンを両方押します。


7回交互にメッセージが表示されます。
メッセージの内容は下記になります。(私は英語が苦手なのでGoogle翻訳で翻訳しています。)
※ボタン操作の説明なので特に気にしなくていいと思います。
With Ledger Nano S, slide
buttons are used
to interact and control the user
interface.
Ledger Nano Sでは、スライドボタンを使用してユーザーインターフェイスを操作したり操作したりします。
Use left/right buttons to change
values
and navigate through multiplechoice
lists.
左/右ボタンを使用して値を変更し、複数の選択肢リストをナビゲートします。
Press both buttons when you
wish to
confirm/continue or open an
application.
アプリケーションを確認/継続するか開こうとする場合は、両方のボタンを押します。
To begin configuration, press
both buttons.
設定を開始するには、両方のボタンを押す。
ようは、左と右のボタンで選択したり値を変更したりでして、左右同時に押すと決定できるという意味です。
左右のボタンを同時に押して次へ進みます。

「Configure as new device?」と表示されるので、右のボタンを押します。
「Configure as new device?」は、「新しいデバイスとして設定しますか?」という意味ですので、右のボタンを押してください。
【豆知識】
この後で設定するPINコードを忘れてしまった時や、レジャーナノSが故障して新しいレジャーナノSに復元する時は、左のボタンを押して復元できます。

PINコードを設定する(重要)
「1、Choose a PIN code」と表示されるので、左右のボタンを同時に押します。

PINコードを設定する画面が表示されますので、PINコードを設定します。
※PINコードとは暗証番号みたいなものです。Ledger Nano Sをパソコンにつないで保有通貨の残高を確認したり、送金したりするときに必要なので、設定したPINコードは忘れないようにしてください。
※PINコードは、4~8桁の数字を設定できます。できれば8ケタで設定することをお勧めします。
右ボタンで数値を大きくでき、左ボタンで数値を小さくできます。同時押しで数値を決定できます。
最後にもう一回、左右ボタンを同時に押すとPINコードを決定できます。

「2、Confirm your PIN code」と表示されますので、左右ボタンを同時に押します。
「Confirm your PIN code」は、「PINコードを確認する」という意味です。

PINコードが正しく設定されているか確認をしますので、先ほど設定したPINコードを入力してください。
先ほどと同じで、右ボタンで数値が大きくなり、左ボタンで数値が小さくなります。同時押しで数値を決定できます。
最後にもう一度、左右同時に押します。

リカバリーフレーズをメモします。(超重要)
次にリカバリーフレーズをメモします。この作業は超重要ですので、ミスのないように慎重に行ってください。
このリカバリーフレーズは、Ledger Nano Sが故障してしまった時などに、復元するために必要になります。
ですので、もしLedger Nano Sが壊れてしまった場合、このリカバリーフレーズが分からなければ保管していた仮想通貨は返ってきません。なので、このリカバリーフレーズは間違わないように正確にメモしてください。
また、このリカバリーフレーズを他人に知られてしまった場合は、仮想通貨を盗まれてしまう可能性がありますので保管には注意してください。
リカバリーフレーズを書き留めるカード(紙)が、箱に入っていると思いますので、それに記入すると良いかと思います。
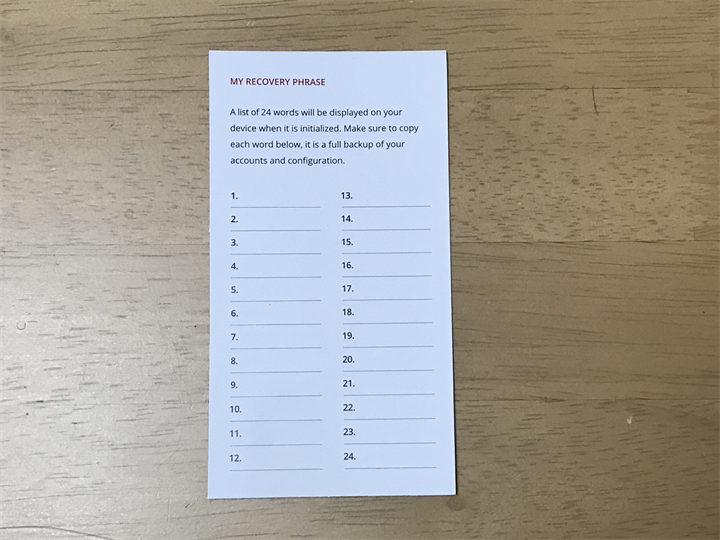
なお、エクセル等に保存することはお勧めしません。Dropboxなどのオンラインストレージに保存することもリスクが高いのでお勧めしません。
リカバリーフレーズのおすすめの保管方法は、後で詳しく解説しますので、とりあえず紙にメモしておくといいです。
※メモだけでは不安な方は、動画や写真を撮るのもいいと思います。ただし、インターネットにつながっている端末には保存しないように注意してください。(スマホなど)
「3、Write down your recovery phrase」と表示されますので、左右ボタンを同時に押します。
「Write down your recovery phrase」は、「リカバリーフレーズを書き留めます」という意味です。

フレーズ(単語)が1つずつ表示されますのでメモします。
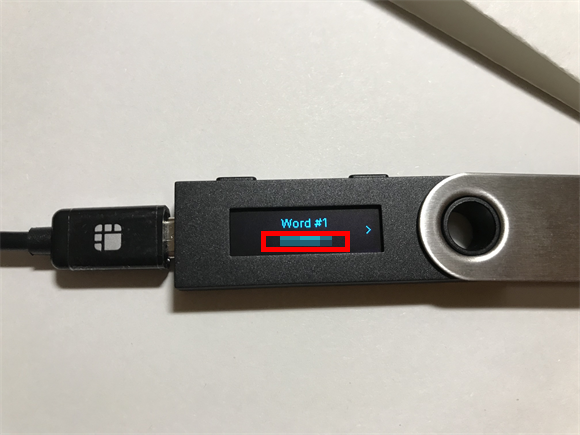
右ボタンを押すと次のフレーズが表示されます。
左ボタンを押すと前のフレーズを表示することができますので、焦らずに慎重にメモしてください。
全部で24個のフレーズが表示されますので、メモするのが大変かと思いますがゆっくりメモしてくださいね。
24個すべてのフレーズをメモしたら、一番最後のフレーズの画面で、左右ボタンを同時に押します。
「4、Confirm your recovery phrase」と表示されたら、左右同時に押します。
「Confirm your recovery phrase」は、「リカバリフレーズを確認する」という意味です。

リカバリーフレーズを正しくメモできているかの確認をしますので、表示されたフレーズが正しければ左右ボタンを同時に押します。
表示されたフレーズが違う場合は右ボタンを押して、次のフレーズを表示させます。
例えば、「Select word #4」に表示されているフレーズが、メモした#4のフレーズと同じであれば同時押し、違う場合は右ボタンを押して次のフレーズを表示させます。
2~3回ぐらいフレーズを確認されると思います。

フレーズの確認が終わると、「Your device is now ready」と表示されますので、これでLedger Nano Sの初期設定が完了です。
「Your device is now ready」は、「準備完了」という意味です。

これで、レジャーナノSの初期設定が完了しました。とりあえずお疲れ様です。
しかし、まだまだ作業は続きます。
ここからも1つずつ写真付きで解説していきますので、もう少しお付き合いください。
パソコンに「Ledger Manager」というアプリをインストールする
次に、パソコンに「Ledger Manager」というアプリケーションをインストールする方法を解説します。
「Ledger Manager」は、レジャーナノSにアプリをインストールするためのソフトです。
ですので、まずは、「Ledger Manager」をパソコンにインストールして、インストールした「Ledger Manager」を使ってレジャーナノSにアプリをインストールします。
これは、NEOをレジャーナノSに保管するためには、NEOに対応したアプリをレジャーナノSにインストールする必要があるからです。他にもリップル(XRP)をレジャーナノSに保管する場合は、リップル用のアプリをレジャーナノSにインストールする必要があります。
「Ledger Manager」をインストールする方法
それでは、「Ledger Manager」をインストールする方法を解説します。
「Ledger Manager」は、Googleクロームのアプリ(拡張機能)なので、まずはGoogleクロームをパソコンにインストールする必要があります。
※Googleクロームは、Googleが提供している無料で使えるWEBブラウザです。使いやすいブラウザなので、この際にGoogleクロームをインストールして使うといいと思います。
Googleクロームをインストールしていない場合は、下記URLをクリックしてGoogleクロームをインストールしてください。(すでにGoogleクロームを使っている場合は、インストールの必要はありません。)
https://www.google.com/chrome/
※Googleクロームのインストール方法が分からない場合は、インターネットで検索すると解説しているサイトがいろいろと出てくると思いますので、そちらを参考にしてください。
Googleクロームのインストールが完了したら、次に「Ledger Manager」をインストールします。
Googleクロームを開いて、下記URLにアクセスしてください。
「Ledger Manager」のダウンロードページ(Ledger Nano Sの公式ホームページです)
https://www.ledgerwallet.com/apps/manager
「アプリを取得」をクリックします。
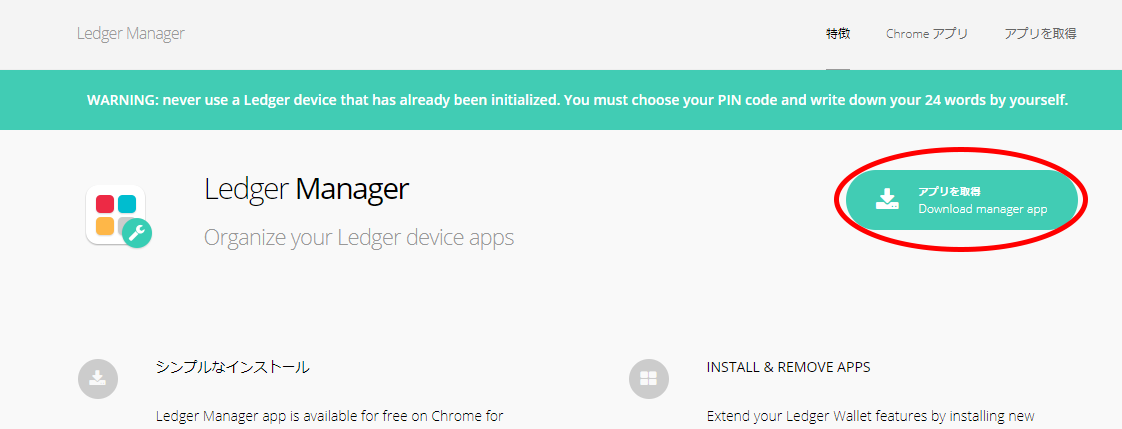
「インストール」をクリックします。
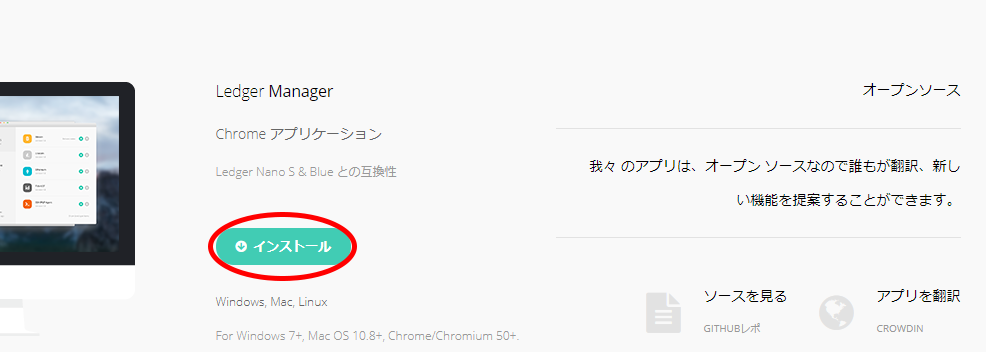
「CHROMEに追加」をクリックします。
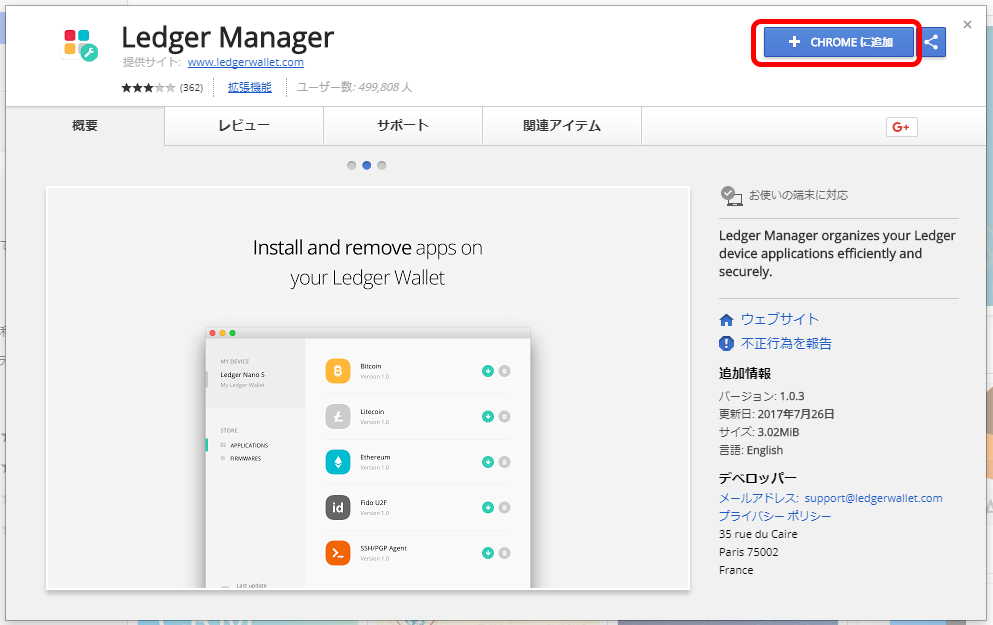
「アプリを追加」をクリックします。
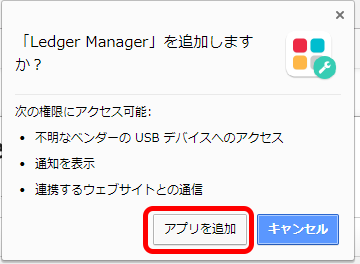
これで、「Ledger Manager」をインストールすることができました。

Ledger Nano S にNEO用のアプリをインストールする
次は、Ledger Nano SにNEO用のアプリをインストールします。
※NEOをLedger Nano S に保管するにはNEO用のアプリをLedger Nano S にインストールする必要があります。
まず、Ledger Nano Sをパソコンに接続してください。
そして、PINコードを入力してください。

次に、パソコンで「Ledger Manager」を起動します。
Googleクロームを開いて、左上の「アプリ」をクリックします。
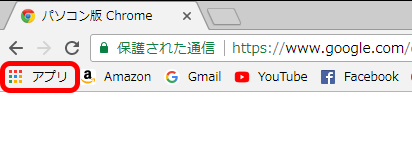
「Ledger Manager」をクリックします。

「Ledger Manager」が起動したら、NEOを探して「↓」をクリックします。
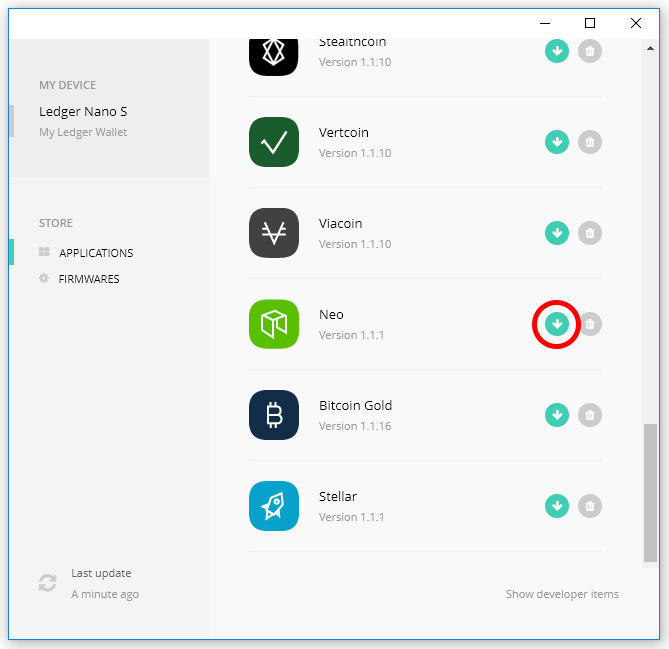
Ledger Nano S に「allow ledger manager?」と表示されますので、右ボタンを押します。
「allow ledger manager?」は、「Ledger Managerを許可しますか?」という意味です。
右ボタンを押すとインストールが始まります。

Ledger Nano S に「NEO」が表示されればインストールは完了です。
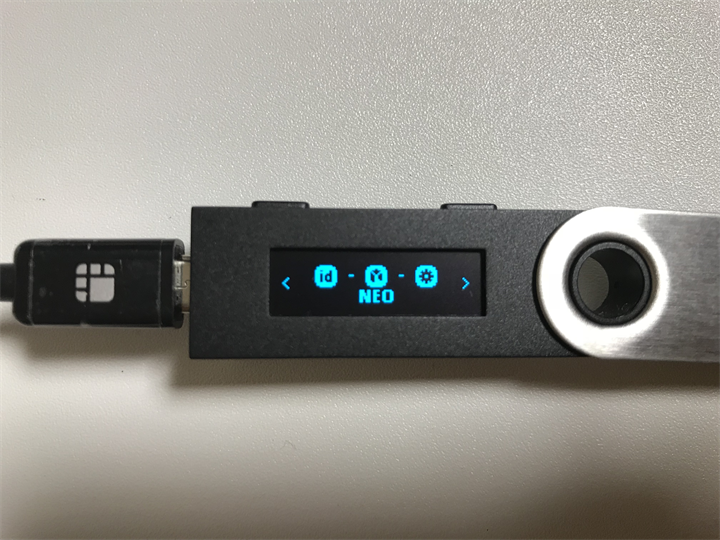
NEOを管理するためソフト「Neon Wallet」をパソコンにインストールする
次に「Neon Wallet」をパソコンにインストールします。
「Neon Wallet」は、NEO管理するためのソフトです。NEOの残高確認や、NEOを送金するときに必要なソフトです。
※レジャーナノS単体では、残高確認や送金ができないため、このようなソフトが必要です。NEOを管理するにはNEO用のソフトが必要で、リップルを管理するにはリップル用のソフトが必要ということです。
それでは、「Neon Wallet」をパソコンにインストールする方法を解説します。
下記URLをクリックして、ダウンロードページにアクセスします。
https://github.com/CityOfZion/neon-wallet/releases
Windowsの場合は、Windowsのところをクリックしてダウンロードします。
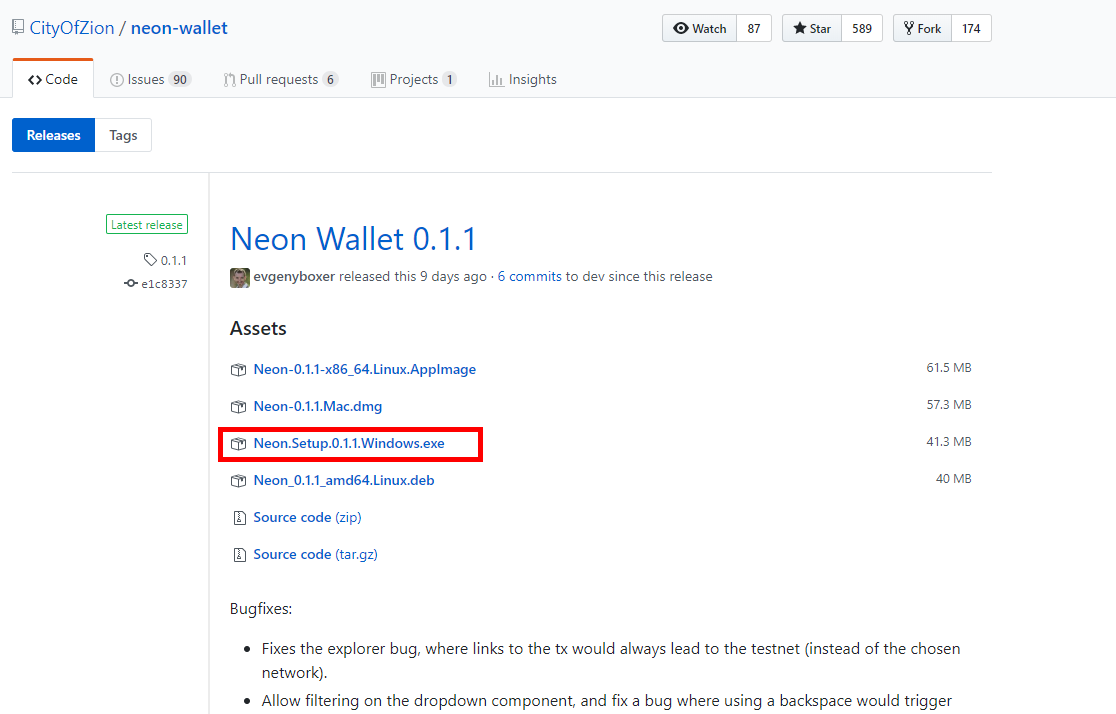
ダウンロードが完了したら、ダウンロードしたファイルを開いてインストールします。
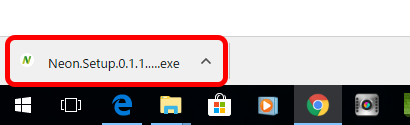
これで、「Neon Wallet」のインストールは完了です。
「レジャーナノS」を使って「Neon Wallet」を開く。
まずは、「Neon Wallet」を起動します。
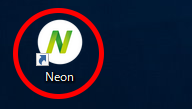
この画面が表示されたら、とりあえずこの画面はこのままにしておきます。
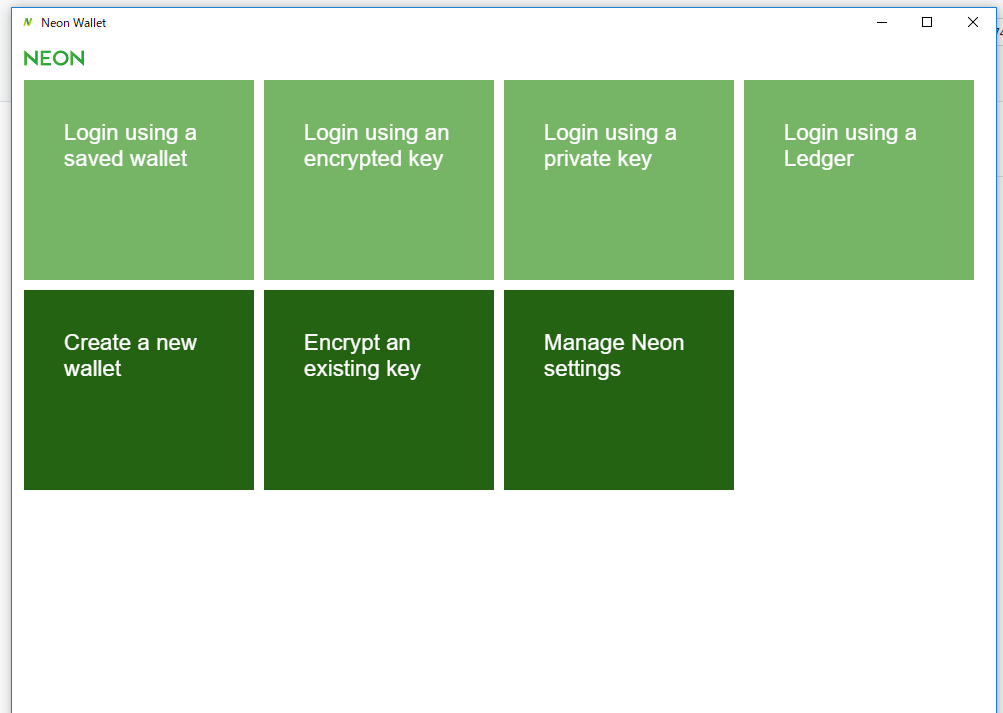
次に、レジャーナノSにPINコードを入力して、レジャーナノSにアクセスできる状態にしておきます。

NEOを選択して、左右同時に押します。

この表示になったらOK。
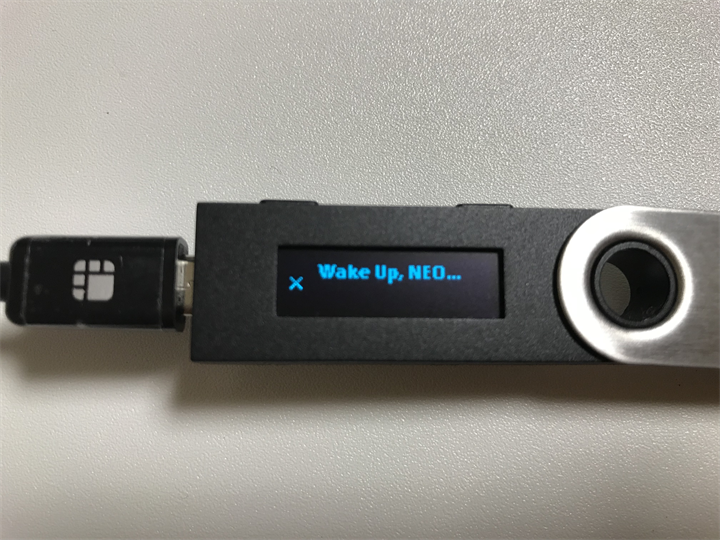
次に、パソコンで「Neon Wallet」を開いて、「Login using a Ledger」をクリックします。
※レジャーナノSにPINコードを入力してNEOを選択している状態にしていないと、「Login using a Ledger」を開くことができません。
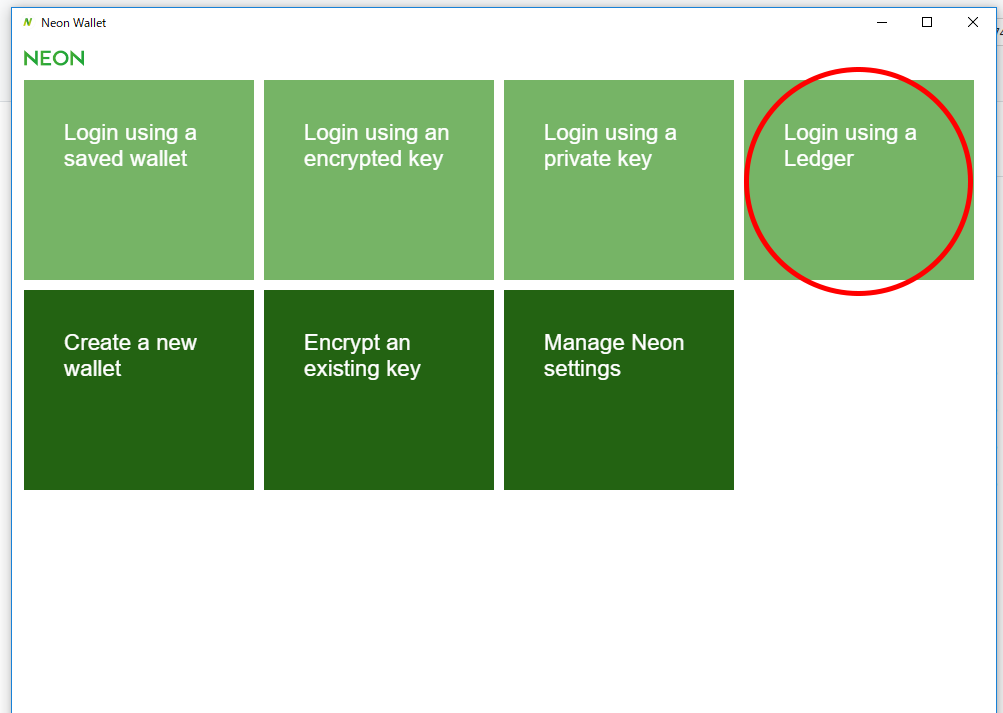
「Use Ledger Nano S」をクリックします。
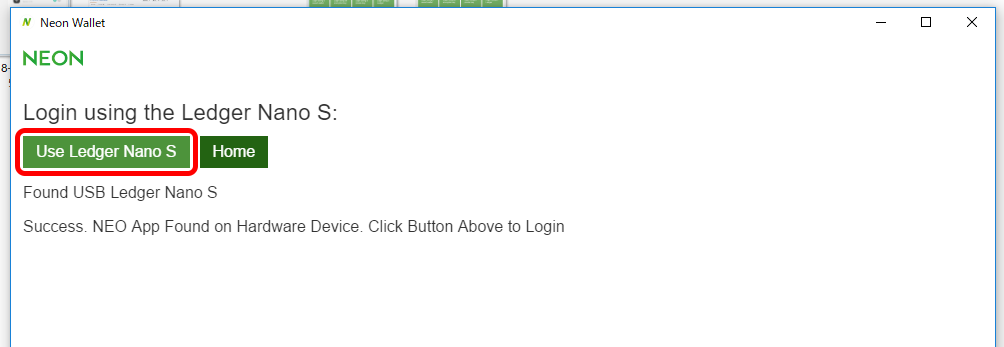
これでウォレットが開きました。
これでインストールや設定は完了です。
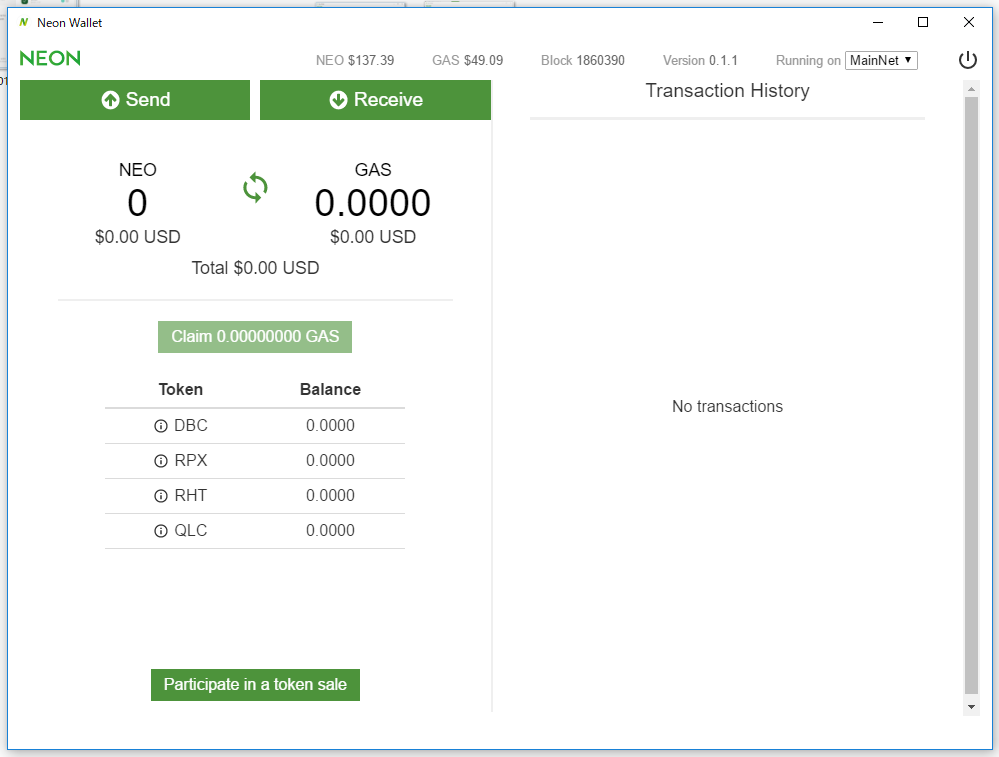
Ledger Nano S にNEOを送金する方法
NEOをLedger Nano S に送金する方法を解説します。
まず、「Receive」をクリックします。
「Receive」は「受信」という意味です。
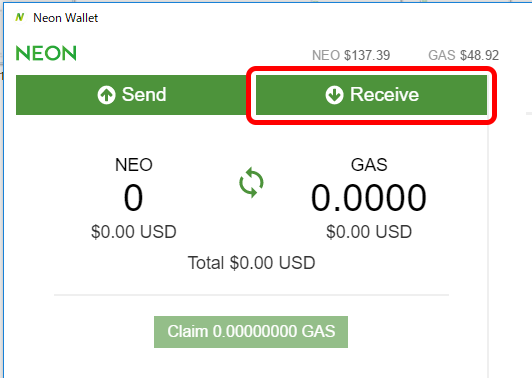
アドレスとQRコードが表示されますので、このアドレスに送金します。
念のため、初めは少額で送金してみてください。
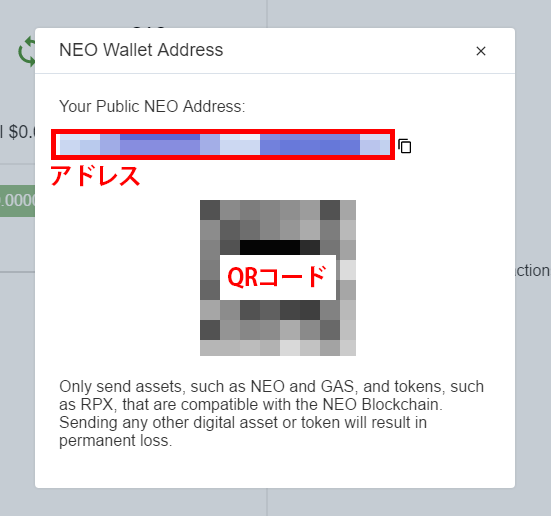
送金後しばらくすると、ウォレットに反映されていました。
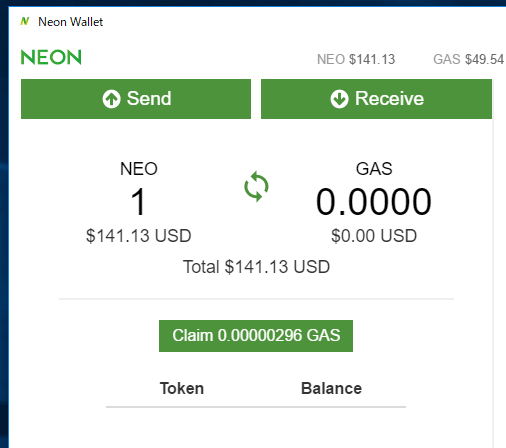
Ledger Nano S(Neon Wallet)からNEOを送金する方法
次は、NEOを送金する方法を解説します。
NEOを送金するには、「Send」をクリックします。
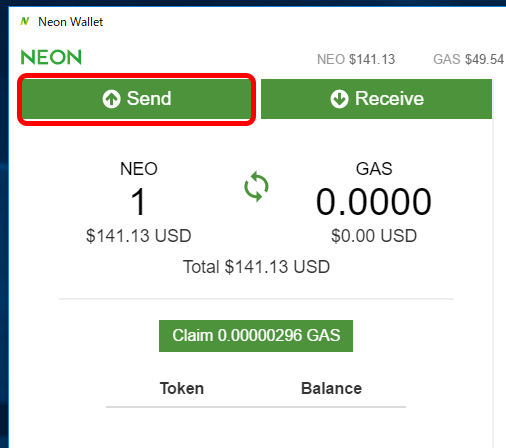
Amountに送金数量を入力し、Addressに送金先アドレスを貼り付け、「Next」をクリックします。

送金数量と送金先アドレスに間違いがないか確認して、「I agree to transfer the above…」というところにチェックを入れて「Send Assets」をクリックします。
ちなみに「I agree to transfer the above…」とは、簡単に言うと「送金することに同意しますか?」という意味です。
赤文字の「Waming: the following recipient…」 は、簡単に言うと「この送金先アドレスは今までに送金したことがありません。送信する前にアドレスが正しいか確認してくださいね。」という意味です。詳しくはGoogle翻訳などで翻訳してみてください。

「Processing Please sign the transaction on your hardware device」と表示されます。
これは、Google翻訳で翻訳すると「あなたのハードウェアデバイス上でトランザクションに署名してください」という意味です。
ようは「Ledger Nano S で承認してください」ということです。

次に、Ledger Nano S で送金を承認します。
下の画像のような表示が出ていると思いますので、右ボタンまたは左ボタンを押すと、送金数量と送金先アドレスが表示されます。

送金内容に間違いがなければ、左右同時に押します。

下の画像のような表示が出れば送金完了です。
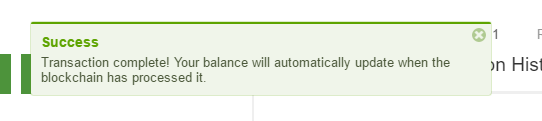
入出金履歴は、「Neon Wallet」の右側に表示されます。
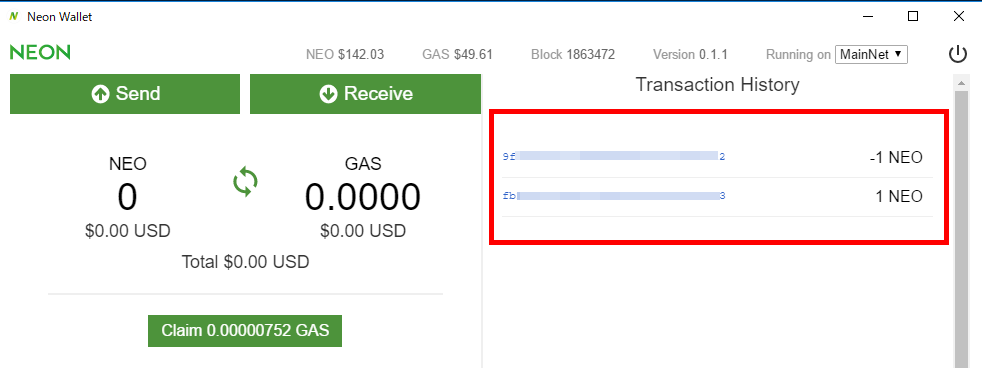
リカバリーフレーズの保管方法は何がおすすめ?
最後にリカバリーフレーズのお勧めの保管方法を解説します。
リカバリーフレーズは超重要です。このリカバリーフレーズを紛失すると最悪Ledger Nano SからNEOを引き出せなくなります。Ledger Nano S が故障してリカバリーフレーズを忘れてしまった場合は引き出すことはできません。
ですので、リカバリーフレーズは紛失することがないように、しっかりと保管することが重要です。
ただし、エクセルなどでパソコンに保存したり、Dropbpxなどのオンラインストレージに保存することはお勧めしません。もし、リカバリーフレーズを他人に知られてしまった場合は、Ledger Nano S に保管してある仮想通貨を盗まれてしまう可能性があります。
Ledger Nano S本体を盗まれなくても、リカバリーフレーズを盗まれた場合は、保管してある仮想通貨を盗まれてしまいます。
だから、リカバリーフレーズをインターネットに繋がっている端末に保存するのは得策ではありません。
では、どこにリカバリーフレーズを保管したらいいのでしょうか?
おすすめの保管方法は、パスワードロックができるUSBメモリや、ハードディスクに保存するという方法です。
この方法だとオフラインで保存できるので、物理的に盗まれない限り、リカバリーフレーズを知られることはありません。
たとえUSBメモリーを盗まれたとしても、パスワードロックしているため保存している情報を盗まれる可能性は低くなります。
もちろん100%大丈夫という訳ではありませんが…
もし、盗まれたり、火事にあったらどうする?
もし、リカバリーフレーズをUSBメモリーに保存していた場合、泥棒が入ってUSBメモリを盗まれたり火事にあったりしたら、リカバリーフレーズがわからなくなりますよね。
これは、紙に印刷して保管していた場合も同じですが、1つの場所に保管するのではなくて、分散して保管することが大切です。
例えば、親の家に保管したり、銀行の貸金庫に保管するというのも良いと思います。ただし、その場合、リカバリーフレーズを紙に印刷して保管するというのはリスクが高いですね。
なので、リカバリーフレーズを印刷したものを2つに切り、1つは親の家に保管、もう一つは銀行の貸金庫に保管、というようにするのがいいと思います。
USBメモリーの場合は、パスワードをかけて自宅以外の場所にも保管するのがいいですね。
USBメモリーのパスワードロックは、解除されてしまう恐れがあるんじゃないの?
たしかにパスワードをかけていたのしても、パスワードを解除されてしまう恐れはゼロではありません。
ですので、セキュリティー的に安全そうなUSBメモリーと、ポータブルハードディスクを探しました↓↓↓
I-O DATA パスワードロック機能搭載USBメモリー EU3-PW

価格も3,000円ぐらいで手頃で、パスワードをかけることができるUSBメモリーということで私も購入しました。
しかも、パスワードを100回間違えると、保存しているデータが消去されます。
なので、もし盗まれたとしても保存しているデータを盗まれる可能性は低いですね。(絶対ではありません)
1つ持っていて損はないと思います。
BUFFALO ICカードロック解除対応 ポータブルHDD HD-PZN1.0U3

これは私が3年前ぐらいから使用している超おすすめのポータブルHDDです。
パソコンショップで働いている友人に教えてもらって購入したのですが、パスワードとICカードの2重ロックができます。
このHDDに保存してあるデータを開くには、まずICカードをかざして、そのあとにパスワードを入力して解除するという2重ロックができるんです。
だから、かなり頑丈にデータを保存できます。
もちろん、設定でパスワードのみのロックもできます。
しかし、安全に保存することができる反面、カードをなくしてしまったり、パスワードを忘れてしまった場合は、データにアクセスできなくなります。
だから私の場合は、このHDDを3つ持っています。万が一故障した場合に困りますので。
あっ・・・
このHDD本体とICカードを同じ場所に保管するということはしないでくださいね。
そうするとカードロックしている意味がないです。
銀行通帳と印鑑を同じところに保管しているようなものです。(意外とこういう人多いみたいです^_^;)
それでも自宅で保管するのが不安な場合は、HDD本体を銀行Aの貸金庫へ、ICカードを銀行Bの貸金庫へ、という感じで保管するのも良いかと思います。
すごく面倒ですが、大金が入っている場合はそれぐらいしてもいいかもしれません。そもそも銀行の定期預金も銀行まで足を運ばないと出金できないわけですから…
ということで、このポータブルHDDはとてもお勧めです。
私は仕事の重要なデータなどもこのHDDに保存しています。
ということで、この記事では「Ledger Nano S」にNEOを保管する方法を解説しました。
最後まで読んでいただき、ありがとうございました。
「Ledger NanoS」の購入はこちらから↓
Ledger NanoS 暗号通貨ハードウェアウォレット
ビットコイン、イーサリアム等の多くの仮想通貨に対応。安心の正規代理店。送料無料 ![]()




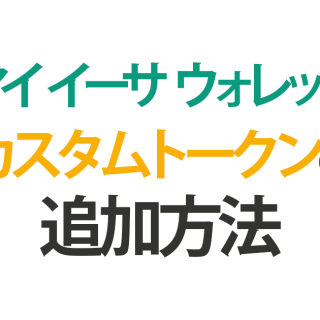
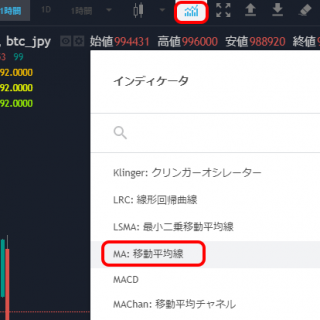


[…] 記事はこちら→ https://toushi117.com/archives/351 […]
[…] […]
[…] […]