この記事では、2段階認証の設定方法や、「設定する時の注意点」を解説しますので、設定する前に一通りこの記事に目を通しておくことをお勧めします。
まず、仮想通貨取引所に登録(口座開設)したら、すぐに2段階認証の設定をしておきましょう。
国内取引所、海外取引所ともに、2段階認証の設定方法はほとんどの取引所が同じようなやり方で設定できます。
ですので、仮想通貨取引所に登録したら2段階認証の設定をしましょう。
もし、2段階認証を設定していなかった場合、ハッキング(正確にはクラッキングと言う)されたり、何かしらの原因でメールアドレスとパスワードが他人に漏れた場合、自分のアカウントに不正アクセスされてしまう恐れがあります。
もちろん、2段階認証を設定しているからといって100%大丈夫という訳ではありませんが、できる限りの対策をしておくことが大切です。
この記事の目次
2段階認証を設定する時の注意点
それでは、二段階認証を設定する時の注意点を解説します。
まず、2段階認証にもいくつか種類があります。
- 2段階認証アプリによる2段階認証
- SMSによる2段階認証
- Eメールによる2段階認証
一般的には、この3つの2段階認証が採用されています。
おそらく多くの人は、2段階認証アプリによる2段階認証を設定していると思いますので、この記事では2段階認証アプリによる2段階認証について解説します。
2段階認証アプリで有名なのは、「Google Authenticator」ですね。私も「Google Authenticator」を使っています。
他にも、「IIJ SmartKey」「AUTHY」があります。
すでに2段階認証を設定したことがある人ならわかると思いますが、2段階認証を設定するには
- 「Google Authenticator」などの2段階認証アプリをスマホにインストールする
- 2段階認証コード(QRコード)をアプリで読み込む
- 2段階認証アプリに表示されている6ケタの認証コードを入力し、設定を完了する
これで設定できますよね。
そして、取引所にログインする時に、2段階認証アプリに表示されている認証コードを入力することでログインできます。
2段階認証アプリに表示される認証コードは、30秒ごとに切り替わるので安全性が高いと言えます。
2段階認証を設定していなかった場合、メールアドレスとパスワードが分かれば、それでログインできてしまいます。
だから、何かしらの原因でログイン情報が漏れてしまった場合や、ハッキングされ突破された場合は不正アクセスされてしまいます。
ですが、2段階認証を設定していれば、30秒ごとに認証コードが変わるので、30秒ごとに変わる認証コードがないとアクセスできません。
もちろん100%大丈夫かと言うと、そうではないと思いますが、設定していないより遥かに安全ですよね。
だから、2段階認証は設定しておきましょう。
ただ、ここからが本題ですが、
注意しないといけないのは、セキュリティーを強くするということは、自分もログインできなくなってしまう可能性があるということです。
これが、今日私が一番伝えたいことなので、そうならないための方法を解説します。
なぜ、自分もログインできなくなる可能性があるのかと言いますと、2段階認証を設定する時のQRコードは「1度しか表示されない」からです。
ということは、もし2段階認証アプリをインストールしているスマホが壊れてしまうと、ログインすることができなくなります。
「新しいスマホに同じアプリをインストールしたらいいんじゃないの?」と思うかもしれませんが、「Google Authenticator」の場合、読み込んでいたQRコードの情報は消えてしまいます。ようは復元できないんです。
例えば、ビットフライヤーとコインチェックの2段階認証を設定していたとします。
この場合、2段階認証アプリには、「ビットフライヤーにログインするための認証コード」と「コインチェックにログインするための認証コード」が表示されます。
ようは、設定した取引所ごとに別々の認証コードが表示されます。
では、スマホが壊れた場合どうなるかと言いますと、「ビットフライヤーにログインするための認証コード」と「コインチェックにログインするための認証コード」は表示させることができません。
新しいスマホに2段階認証アプリを再インストールしたとしても、表示させることはできません。
認証コードを表示させるには、設定する時に読み込んだQRコードを、新しいスマホで再度読み込む必要があります。
しかし、取引所の2段階認証の設定画面ではQRコードは1度しか表示されません。2段階認証を設定した後に表示させようと思ってもできないんです。
だから、2段階認証を設定する前に、QRコードを保存しておく必要があります。
なので、2段階認証を設定する時に表示される「QRコード」を何かしらの方法で保存しておいてください。
これを2段階認証の設定をする前にしておかないと、ログインできなくなり、面倒な手続きをしないといけなくなります。
私はやったことがないのでわかりませんが、おそらく取引所に連絡して、本人確認などをして2段階認証を解除してもらう必要があると思います。
国内取引所なら日本語で連絡できるので何とかなると思いますが、海外取引所の場合、英語で問い合せしないといけないので苦労すると思います。
ですので、2段階認証を設定する時に表示される「QRコード」は保存しておくようにしてください。
2段階認証を設定した後だと、このQRコードを表示させることはできなくなりますので、必ず設定前に保存または印刷しておいてください。
保存方法なども詳しく解説していきます。
2段階認証の設定方法
それでは、ここからは2段階認証の設定方法を解説していきます。
※取引所によって多少やり方は違いますが、だいたい同じようなやり方なので、この記事を参考にすればある程度わかると思います。
まずは、2段階認証アプリをスマホにインストールしておきます。
2段階認証アプリは、「Google Authenticator」「IIJ SmartKey」「AUTHY」などがありますが、今回は「Google Authenticator」で解説します。
※「IIJ SmartKey」や「AUTHY」は、バックアップ機能など便利な機能があるので、「IIJ SmartKey」や「AUTHY」を使うのも良いかと思います。ただし、どれを使うにしてもQRコードを保存しておいたほうがいいです。(スマホが壊れた時に復元できない可能性もあるかもしれんませんので)
スマホに「Google Authenticator」をインストールします。
このアプリが2段階認証のアプリです。
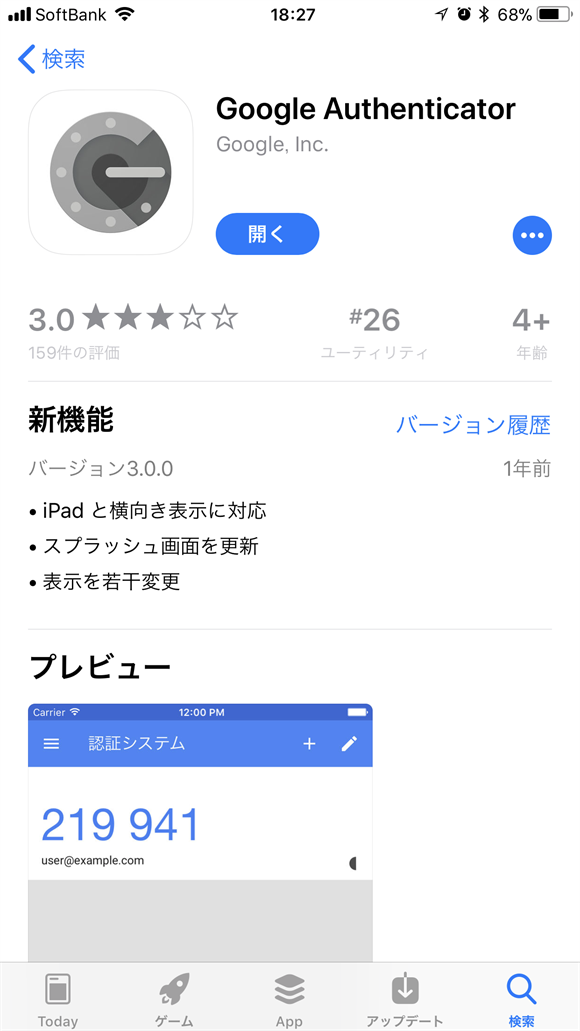
取引所にログインして、2段階認証の設定画面を開きます。
2段階認証アプリをスマホにンストールできたら、取引所にログインして2段階認証の設定画面に移動します。
設定画面にアクセスしたら、下のような「QRコード」が表示されると思います。(取引所によって表示は異なります。)
まずはこの画面に表示されている「QRコード」と、その下の「キー」を保存してください。
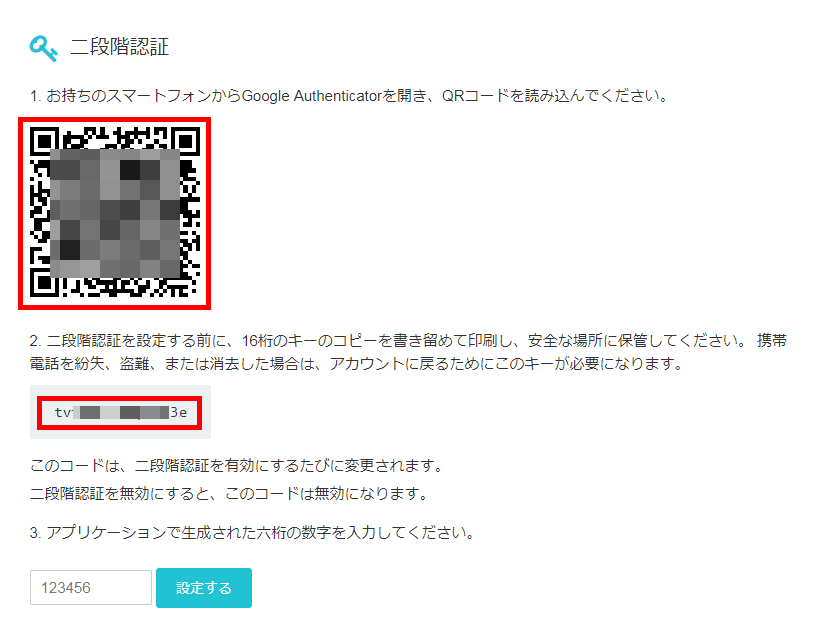
ここがとても重要です↑
QRコードまたはキー(コード)を保存していないと、スマホが壊れた時にログインできなくなります。
繰り返しになりますが、なぜ「QRコード」と「キー」を保存する必要があるのかと言いますと、2段階認証を設定すると、取引所にログインする時にスマホに表示される二段階認証コードを入力しないとログインできなくなります。
しかし、スマホが故障したり、スマホを買い替えたりした場合、2段階認証コードを表示できなくなるんです。ということは取引所にログインできなくなります。
だから、QRコードと、その下のキーを保存しておく必要があるということです。
保存していた場合、新しいスマホでそのQRコードを読み込むと、2段階認証のコードを表示することができるので、新しいスマホに買い替えたとしてもログインすることができます。
だからまずは、QRコードと、その下のキーを保存しておいてください。
2段階認証を設定した後だと、このQRコードを表示させることはできなくなりますので、必ず設定前に保存または印刷しておいてください。
QRコードの保存方法は?
保存方法は、プリンタで紙に印刷して保管するか、画面をキャプチャー(スクリーンショット)してUSBメモリー等に保存するのが良いかと思います。(できればパスワードロックができるUSBメモリなどが良いです)※くれぐれも、保管しているデータが流出したり、紛失したりしないように注意してください。
もしくは、QRコード下のキー(コード)を書き留めて保管してください。
※このQRコードもしくは、その下のキー(コード)がないと、スマホが故障したり買い替えたときなどにログインできなくなります。
ちなみに私の場合は、念には念を入れてICカードロック対応のハードディスクに保存しています↓

このハードディスクに、スクリーンショットを撮ったQRコードを保存して、普段はパソコンにつながずオフラインで保管しています。
2段階認証アプリで「QRコード」を読み込む
QRコードとキーを保存したら、QRコードを「Google Authenticator」で読み込みます。
「Google Authenticator」を起動して、右上の「+」をタップします。
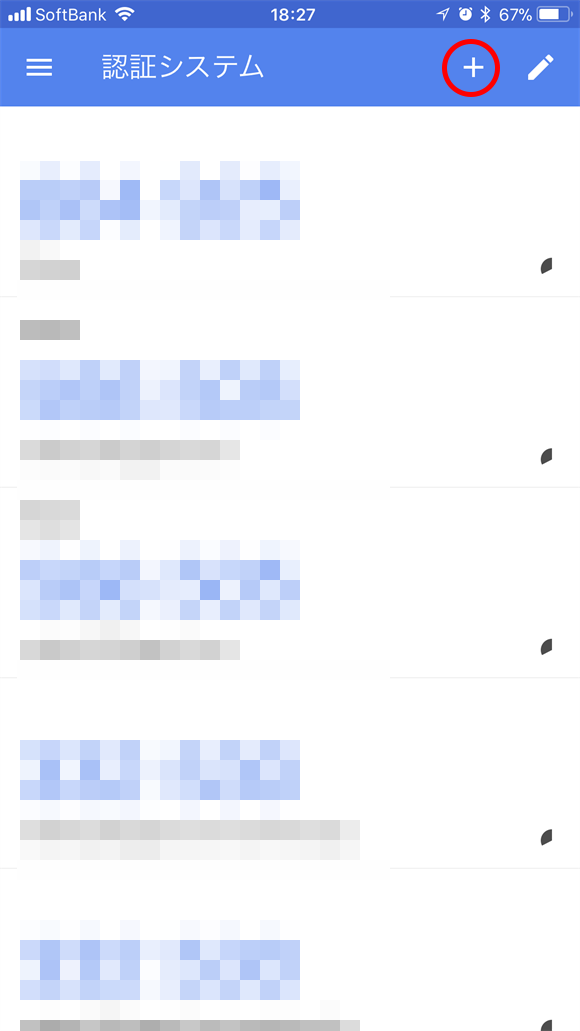
「バーコードをスキャン」をタップして、先ほどのQRコードを読み込みます。
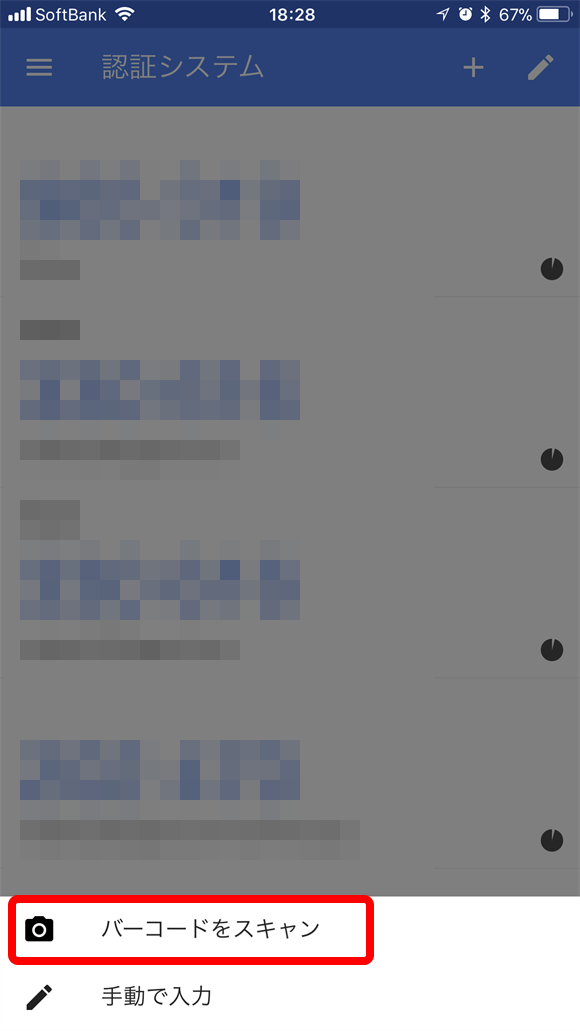
6ケタのコードを入力し、2段階認証を設定する
「Google Authenticator」に6ケタのコードが表示されていると思いますので、そのコードをQRコードが表示されている画面で入力し、「設定する」をクリックしてください。(取引所によって表示は異なりますが、コードを入力する欄があるはずです)
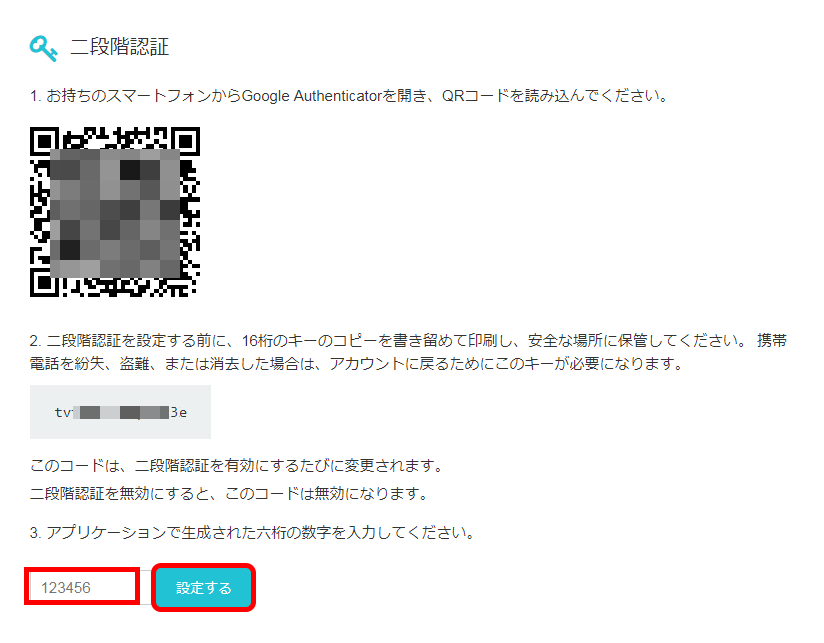
※6ケタのコードは30秒ごとに切り替わりますので、切り替わる前に「設定する」をクリックする必要があります。
これで、2段階認証の設定は完了です。
スマホを2台持っている場合は、2台とも2段階認証アプリをインストールしておく
スマホを2台持っている場合は、2台とも二段階認証アプリをインストールし、両方のスマホにQRコードを読み込んでおくといいと思います。
ちなみに私は、iPhoneとiPadを持っていますので、iPhoneとiPadの両方に2段階認証のアプリを入れて、両方にQRコードを読み込ませています。
なので、もしどちらか1台が壊れてしまっても、もう一台のスマホで2段階認証コードを表示できるので安心ですね。
すでに2段階認証を設定していて、QRコードを保存していない場合はどうすればいいのか?
すでに2段階認証を設定していてQRコードを保存していない場合は、いったん2段階認証を解除して、再度2段階認証を設定すると良いです。
再度設定する時に新しいQRコードが表示されますので、それを保存すれば良いです。
ということで、この記事では2段階認証の設定方法と注意点を解説しました。
最後まで読んでいただきまして、ありがとうございました。
下のボタン(人気ブログランキング)をクリックして頂けるとうれしいです!

仮想通貨ランキング
【おすすめのトレード教材】↓
株・FX・仮想通貨にも応用できる、私が「超」おすすめしている教材です。
私は相場先生の教材で移動平均線について詳しく学びました。移動平均線をちゃんと使えるようになると、チャートの見方もかなり変わってきます。
特に株やFXのトレードを始めたばかりの人には、わかりやくて超お勧めです。
こちらの教材も「超」おすすめです。FXトレードの教材ですが、株や仮想通貨トレードにも応用できます。
「ダウ理論」「水平線の引き方」「王道チャートパターン」などについて詳しく解説してあるので、トレードをするのであれば絶対に学んでおくべき教材です。
【仮想通貨を保管できるハードウェアウェレット】↓




[…] […]